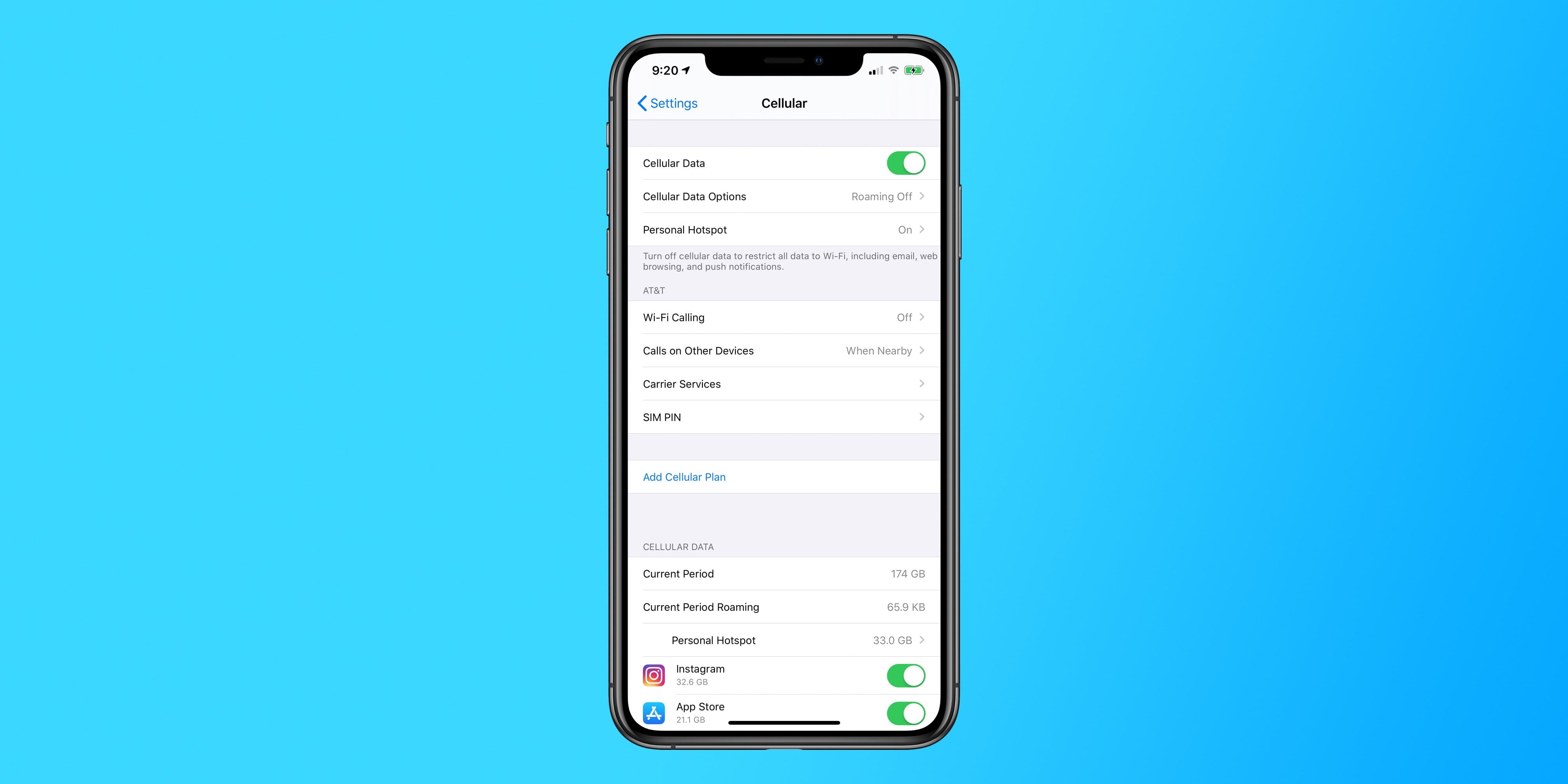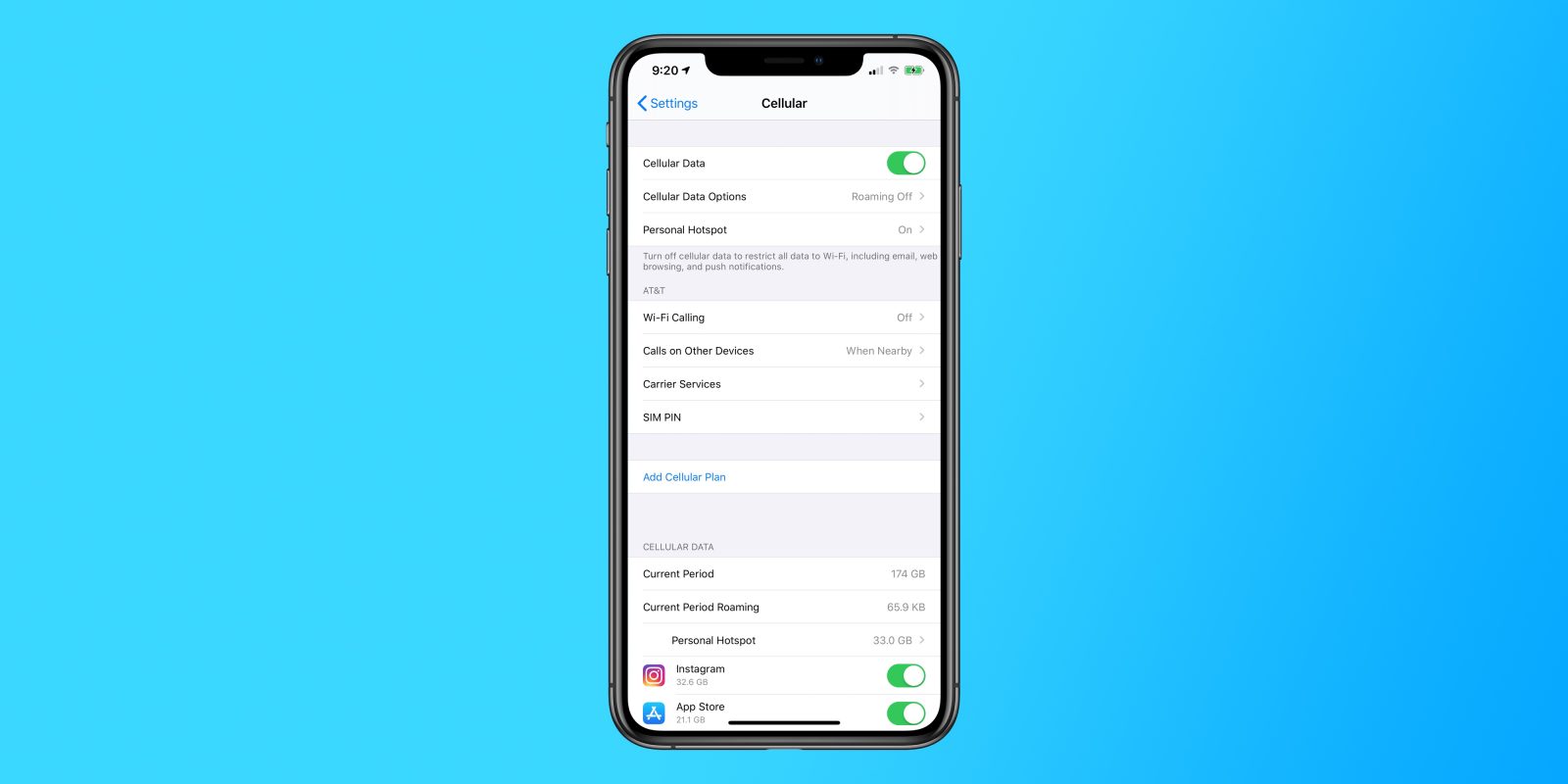
9to5Mac is brought to you by JustAnswer: Connect 1-on-1 with an Apple support Expert to get step-by-step assistance via phone or online chat, 24/7. Try it now.
While “unlimited” data plans have made a return at many carriers, they still aren’t truly unlimited. When you hit a certain amount of iPhone data use, you’ll like either be throttled or charged for more data. On the other hand, maybe you only pay for a certain amount of data, and want to avoid going over.
Either way, there are a few ways in iOS to help conserve your cellular data use.
Contents
How to track your iPhone data use
First and foremost, you should now how to see how much data you’ve used. While many carriers offer their own respective tools for tracking data usage, it’s often easier to see that information directly on your iPhone, as seen in the screenshot above.
First open the Settings app, then look for the “Cellular” menu. Here, you can see a breakdown of which applications have used the most data, and even disable cellular data for specific applications. For instance, if you see that an app you rarely used has been using data, you can simply flip the toggle to prevent it from ever using cellular data again.
Disable Wi-Fi Assist
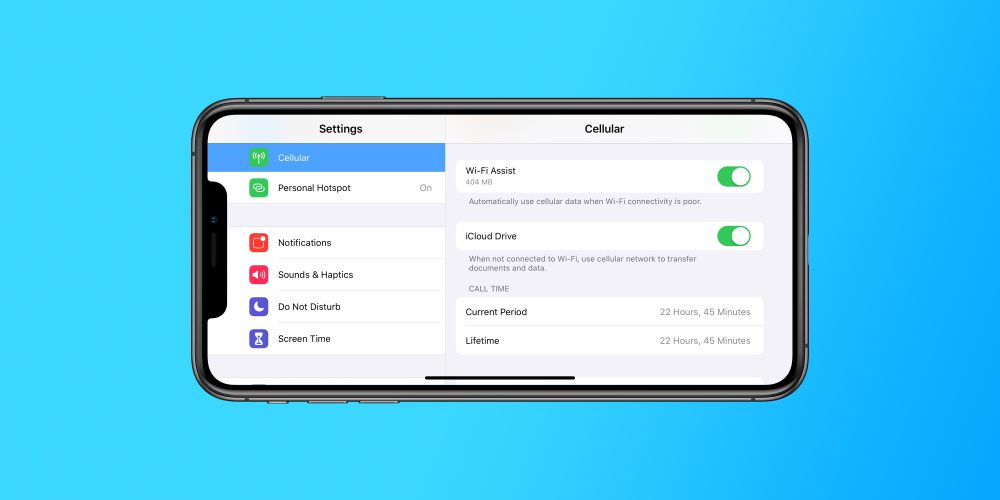
In many ways, Wi-Fi Assist in iOS is a double edged sword. Apple says that Wi-Fi Assist is designed to “automatically use cellular data when Wi-Fi connectivity is poor.” Oftentimes, however, you might think you’re solely on Wi-Fi, when actually Wi-Fi Assist has kicked in and you’re burning through your data.
To disable Wi-Fi Assist, go to the Settings app on your iPhone, then choose “Cellular” and scroll all the way to the bottom. There, you should see a toggle for Wi-Fi Assist that you can easily turn off.
This should also show you how much data you’ve used through Wi-Fi Assist. In my case, I’ve burned through 404MB of cellular data through Wi-Fi Assist, which could be quite a lot depending on how much data you’re allotted every month.
Prevent certain features from using cellular data at all
Another easy way to cutback on your cellular data usage is to prevent traditionally data-heavy features from running at all, unless you’re on WiFi. This entails turning off or limiting certain features.
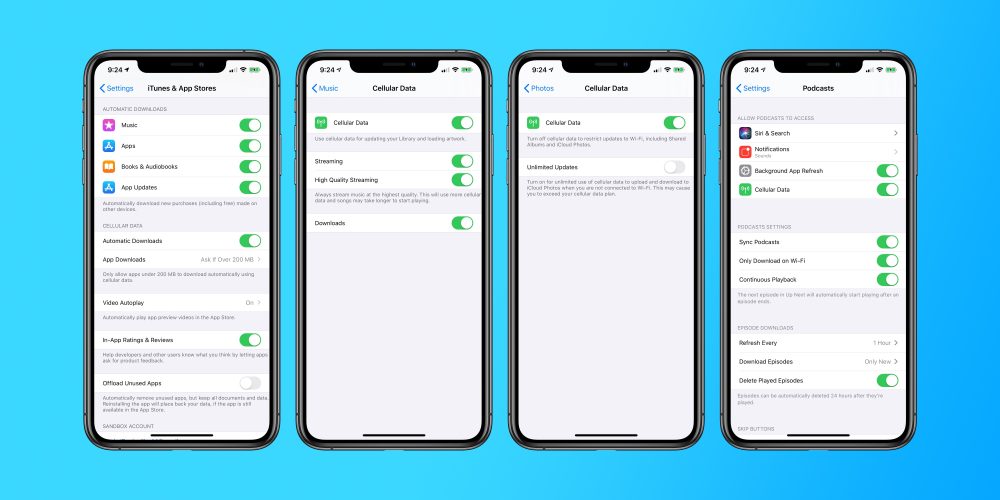
Disable iCloud Drive
- Open Settings
- Choose “Cellular”
- Scroll down and look for “iCloud Drive”
- Disable using your cellular network for transferring documents and data
Turn off App Store downloads
- Open Settings
- Scroll to “iTunes and App Store”
- Look for the “Cellular Data” heading
- Disable “Automatic Downloads”
- Tap “App Downloads”
- Choose “Always Ask”
Disable Apple Music streaming
- Open Settings
- Scroll to “Music”
- Look for the “Cellular Data” menu
- Either disable Cellular Data completely, or disable it for downloading and/or streaming
Disable cellular use for Photos
- Open Settings
- Scroll to “Photos”
- Look for “Cellular Data”
- Disabling cellular data completely will restrict updates to Wi-Fi, including Shared Albums and iCloud Photos
- Disable “Unlimited Updates”
Disable Background App Refresh
- Open Settings
- Choose “General”
- Look for the “Background App Refresh” menu
- You can either disable Background App Refresh for individual apps, for all apps in all situations, or limit Background App Refresh to only when connected to Wi-Fi
Turn off iPhone data use completely
If you’ve completely burned through almost all of your data for the month, and you need to ensure that you absolutely don’t get charged overage fees, the best solution is to turn off cellular data completely.
To do this, open Settings and tap “Cellular.” Then, simply flip the toggle next to “Cellular Data.” This will completely disable data use, and ensure you don’t go over your cap for the month.
Wrap up
Other ways to preserve data use on iOS include downloading music for offline listening, using Reading List in Safari to save articles for later, and avoiding high-intensity things like streaming video while not connecting to Wi-Fi.
Do you have any tips on saving data on your iPhone? Let us know down in the comments!
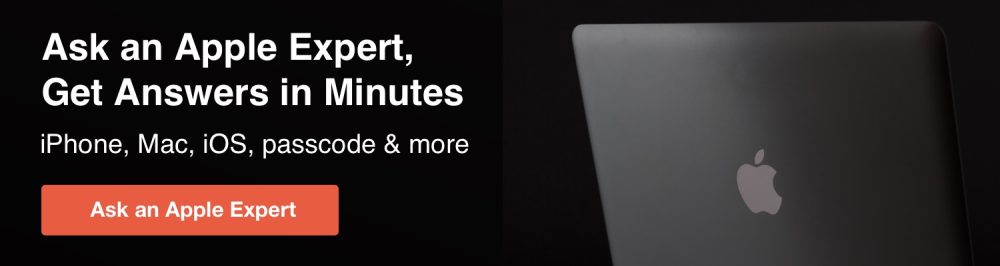 9to5Mac is brought to you by JustAnswer: Connect 1-on-1 with an Apple support Expert to get step-by-step assistance via phone or online chat, 24/7. Get access to thousands of highly rated, verified Mac Support Specialists. Specialties include: Mac, iPod, iPhone, iPad, iTunes, and more. Try it now.
9to5Mac is brought to you by JustAnswer: Connect 1-on-1 with an Apple support Expert to get step-by-step assistance via phone or online chat, 24/7. Get access to thousands of highly rated, verified Mac Support Specialists. Specialties include: Mac, iPod, iPhone, iPad, iTunes, and more. Try it now.
[“source=9to5mac”]