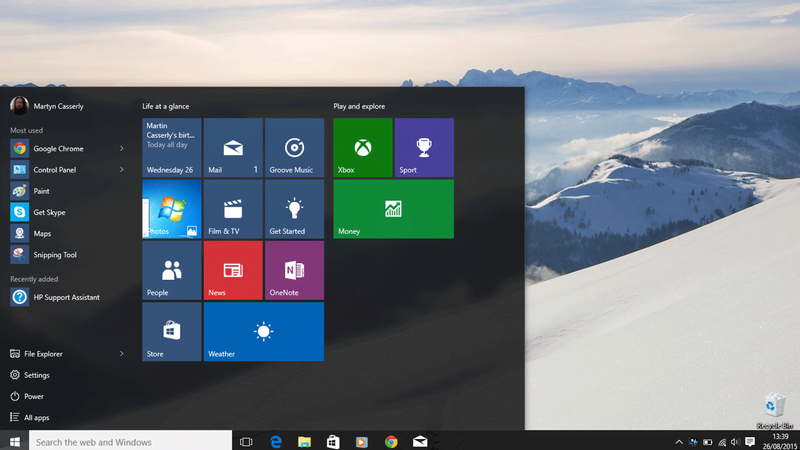Contents
How to fix Windows 10 Start Menu: Restart your computer
There’s a reason that Roy in The IT Crowd is famous for his ‘have you tried turning it off and on again?’ catchphrase. In a large number of cases this is all you need to do in order to fix problems with your laptop or PC.
It’s also by far the easiest method. Try restarting your PC, maybe even a couple of times, and see if that cures the problem. Obviously you don’t want to do this regularly, but if it works, then you’ll be off and running within a few minutes.
How to fix Windows 10 Start Menu: Create a new user profile
Another temporary workaround that has worked for some people is creating a new user account. Again this isn’t ideal, but if you don’t want to mess around with the command line, then it could get things going.
To do this you’ll need to press Win+R then type in control panel. Now select User Accounts>Change Account Type>Add New User in PC Settings. You’ll see a couple of options that that allow you to add users to either your Family or just General use. Set one of these up and see if that solves the problem.
Don’t delete your original ID though, as you’ll want that once the bug has been patched.

How to fix Windows 10 Start Menu & Cortana: Use the Command Line
If the thought of tinkering with code doesn’t chill you to the bone, then there is a straightforward method of addressing the Start Menu problem. Go to the Start menu button and right click to open the contextual menu.

Here you’ll see a long list of options, one of which is Command Prompt (Admin). Select this and you’ll see the terminal window appear. Enter the word powershell, press enter and then copy and paste in the following command (yes, you can paste into the command line in Windows 10!);
Get-AppXPackage -AllUsers | Foreach {Add-AppxPackage -DisableDevelopmentMode -Register “$($_.InstallLocation)\AppXManifest.xml”}

Press enter, the process will run. Don’t be put off by the red error messages which might appear.

This is normal, if a little terrifying, but when the process has finished you’ll see the prompt appear at the bottom of the panel. Close the window and hopefully your Start menu will be fully operational once more.
[Source:- PC advisor]