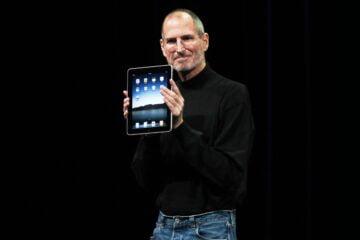Contents
- 1 1. Hey Siri – what’s that song?
- 2 2. Shake to undo
- 3 3. Hide photos from your Camera Roll
- 4 4. Remotely wipe all your data
- 5 5. Set a sleep timer
- 6 6. Organise your sharing options
- 7 7. Use iOS phantom keys
- 8 8. Sort your icons automatically
- 9 9. Multitask like a pro
- 10 10. Use the keyboard as a trackpad
- 11 11. Context-aware reminders
- 12 12. View the real web
- 13 13. Use your iPad as a second monitor
1. Hey Siri – what’s that song?
If you’re drawn in by an unfamiliar tune, Siri can tell you what it is. Simply ask: “What song is playing?” Siri will briefly listen to your surroundings then attempt to identify the music, drawing on a vast database of audio “fingerprints” provided by app partner Shazam. The artist and track details should pop up – along with a “Buy” button, to encourage you to buy it on iTunes.
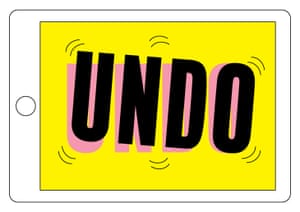
2. Shake to undo
The iPad keyboard isn’t the easiest to type on, and fumbling fingers can sometimes hit the wrong button. On a regular laptop you hit Undo to correct mistakes: on the iPad (and iPhone) you a firm shake does the job. It works in a variety of apps, including Pages, Mail and Notes: if you want to disable this feature, you can do so in iOS 9: you’ll find the option in Settings, under General | Accessibility.
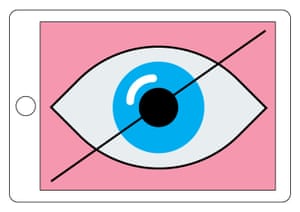
3. Hide photos from your Camera Roll
The iPad’s built-in camera is great, but you may not want everything you shoot to be visible on your Camera Roll (we won’t judge you). To hide selected images from public view, simply open Photos, select a picture and then hit the Share button at the top of the screen. Below the sharing destinations that appear, you’ll see a set of actions, including Hide. To browse your hidden pictures, go to the Albums view and open the new folder called “Hidden”. Obviously if someone’s snooping through your pictures then this is a bit of a giveaway, but it’ll prevent friends and family from innocently coming across your private photos.
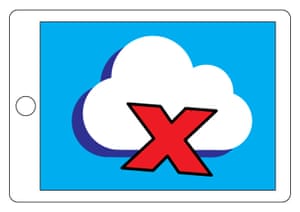
4. Remotely wipe all your data
If your iPad is lost or stolen, it’s not just the financial loss that’s a concern. If a thief guesses your passcode (perhaps by looking at fingerprint smudges on the screen), they can access your email, cause all sorts of mischief and even view those hidden photos. You may know about the “Find my iPhone” feature atwww.icloud.com, which can be used to locate a lost device: what you may not know is that you can also use iCloud to remotely wipe your missing iPad or iPhone, to ensure your private data remains private.
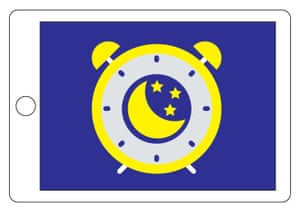
5. Set a sleep timer
Would you like to fall asleep listening to a playlist? Or perhaps a YouTube video of ocean sounds? There’s no need to leave your iPad playing all night: instead you can set a sleep timer. Open the Clock app, tap the Timer button at the bottom right, then dial in how long you want your music or video to play for. Next, tap on the musical note button below the timer dial and you’ll see a list of alarm tones: scroll to the bottom and select “Stop playing” to make your iPad automatically go quiet once the timer expires.
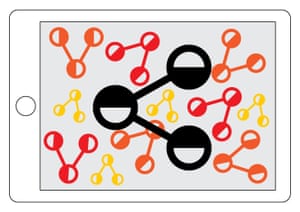
6. Organise your sharing options
When you hit the Share button in Safari, you’ll see a list of destinations: by default, these include Mail, Reminders and Notes, while third-party apps like Facebook and Gmail tend to get pushed off to the side, so you have to scroll to find them. It’s easy to reorder this list, so your preferred apps appear first: hold down your finger on an app and drag it to the left or right. You can also hide unwanted apps by scrolling to the far right and clicking More: this opens a panel that lets you turn individual sharing destinations on and off.
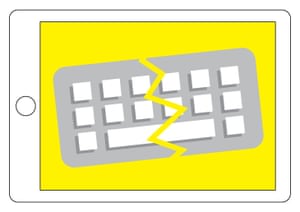
7. Use iOS phantom keys
If you like to type with your thumbs, you can switch the iPad keyboard into “split” mode by holding down the keyboard options button at the bottom right – or just place both your thumbs on the regular keyboard and drag them out to the sides. You might find the split isn’t natural for you – for example, you might want to tap the T with your right thumb, while the key is all the way to the left. To help you out, iOS provides extra “phantom” keys at the edges of the split, which duplicate the keys on the other side of the gap. Tap in the seemingly empty space to the left of the Y key, and, as if by magic, the letter T will appear.
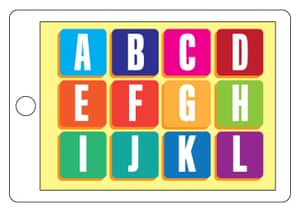
8. Sort your icons automatically
After you’ve had your iPad for a while, your once-neat home screen may have turned into a sprawling mess of icons, spread haphazardly across numerous pages. Using folders can clean things up, but if you need to lick a large collection of apps into shape, the easiest thing to do is to sort them alphabetically. You’ll find this option tucked away in Settings under General | Reset. Tap Reset Home Screen Layout, and the default iPad apps will be restored to their original locations, while downloaded apps will be shuffled into alphabetical order.
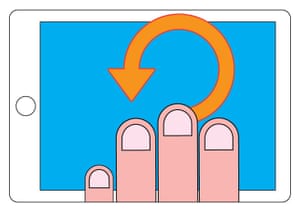
9. Multitask like a pro
The iPad’s single-button interface is so intuitive that many people jump back to the home screen every time they want to switch apps. There’s an easier way: double-tap the Home button to bring up an overview of all running apps. From here you can swipe left and right to move between apps, and tap on any one of them to bring it to the fore. Want an even slicker shortcut? Use a four-fingered swipe to the left or right to jump instantly from one app to another.
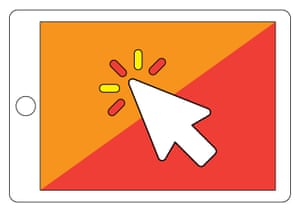
10. Use the keyboard as a trackpad
Selecting and dragging text on the iPad has always been a slightly imprecise science. iOS 9 makes life a lot easier: when you place two fingers at once onto the keyboard, it turns into a virtual trackpad. In this mode you can drag the text cursor around exactly as if you were moving a mouse pointer; take your fingers off the screen, and the regular keyboard returns. To select a word simply perform a two-fingered tap: a double-tap selects a sentence and a triple-tap selects a whole paragraph.
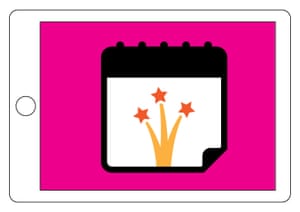
11. Context-aware reminders
Siri makes it easy to set reminders for yourself but it’s still a drag to have to spell out exactly what you want to be reminded of. In iOS 9 you don’t have to. While you’re using an app, you can press and hold the Home button and tell Siri simply to “Remind me about this at 9am tomorrow” – or whenever you want reminding. Siri will create a timed reminder that links you directly back to the app you were using, or to the web page you were viewing.
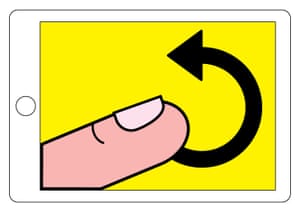
12. View the real web
When you browse the web from an iPad, many sites will automatically serve you versions of their pages that are optimised for mobile browsing. These pages often cut back on features or images, which might be appropriate for a phone but is normally unnecessary for an iPad. If you find yourself diverted to a stripped-down mobile site, hold down your finger on the “refresh” icon next to Safari’s address bar: after a moment, a button labelled “Request Desktop Site” will appear, allowing you to demand the full-fat version.
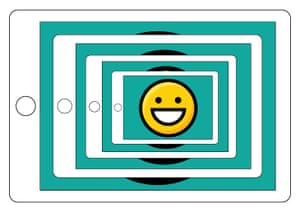
13. Use your iPad as a second monitor
The iPad is a great travelling companion but many of us still need to keep our conventional laptops with us as well. If you’re holed up in a hotel room you can gain a boost productivity boost by using your iPad as a secondary laptop display. The feature isn’t built into iOS but it can be easily achieved with third-party software: Duet Display costs £13.99 on the iOS App Store and turns your iPad into a touchscreen display for a Mac or Windows laptop, connecting via a standard 30-pin or Lightning cable.