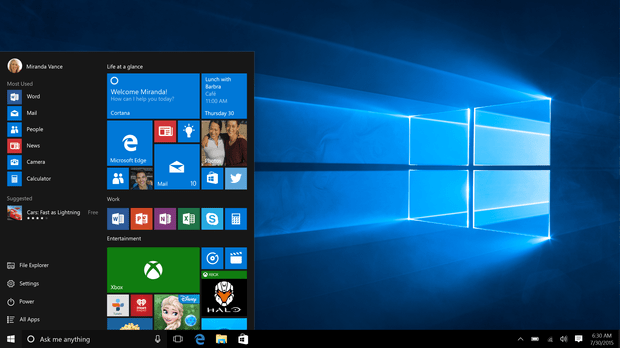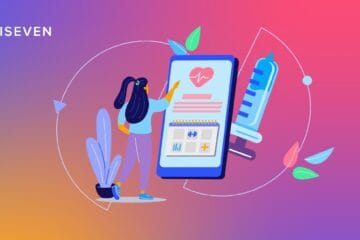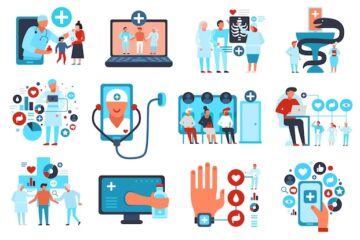When it comes to the desktops displayed on my computers, I hate clutter. I want to see only those applications I regularly use on my PC. Everything else should be uninstalled or at the very least hidden from view. However, in Microsoft Windows 10, uninstalling some applications can’t be achieved with a simple right-click of the mouse, because the Uninstall menu item is purposely missing. Very sneaky, Microsoft.
To uninstall apps like Xbox, Mail, Calendar, Calculator, and Store, you will have to use PowerShell and some specific commands.
Warning: Some of these apps are deeply integrated with Windows 10 and removing them could create problems. Be judicious about what you choose to remove.
Contents
So long, Xbox app
In my case, I wanted to remove the Xbox app (Figure A) because it serves no purpose on my business-only notebook computer and it actually causes a severe crash on my gaming PC. But you can’t remove it the normal way, by right-clicking the tile and selecting Uninstall. No, to uninstall the Xbox app you have to use PowerShell.
Figure A

Start by typing powershell in the Cortana search box and right-clicking the first result in the list to run the PowerShell app as administrator. At the PS prompt type (or better yet, copy and paste) the following command (Figure B) and then press Enter:
Get-AppxPackage *xboxapp* | Remove-AppxPackage
Figure B
Close PowerShell and check the Start Menu again and you should see a missing spot where the Xbox app used to be (Figure C).
Figure C
Other eligible apps
Some other Windows 10 apps you might consider removing with this method include:

Analyst Report: Gartner Magic Quadrant for Integrated Systems
The integrated system market is in continuous flux. According to Gartner, no other company in the industry ranks higher than EMC and VCE in combined vision and ability to execute scores.
Get-AppxPackage *officehub* | Remove-AppxPackage
Get-AppxPackage *solitairecollection* | Remove-AppxPackage
Get-AppxPackage *bingfinance* | Remove-AppxPackage
Get-AppxPackage *bingnews* | Remove-AppxPackage
Get-AppxPackage *bingsports* | Remove-AppxPackage
Get-AppxPackage *bingweather* | Remove-AppxPackage
Once you’ve removed the desired apps, you will probably want to take a few minutes to rearrange the Start Menu since it is going to have a few holes in it now.
Getting them back
If you change your mind after the fact, you can reinstall the apps with a special PS command. Start PowerShell in administrative mode again, then copy and paste this command into the prompt and press Enter:
Get-AppxPackage -AllUsers| Foreach {Add-AppxPackage -DisableDevelopmentMode -Register “$($_.InstallLocation)\AppXManifest.xml”}
It will likely take a few minutes, so be patient. All the built-in Windows 10 apps should return to the Start Menu.
For more details about PowerShell and the RemoveAppxPackage commands, check out this tutorial on Microsoft’s TechNet website.
Other hurdles?
Have you hit any snags as you start to use the Windows 10 Anniversary Update? Share your experiences and advice with fellow TechRepublic members.
[Source: Tech Republic]