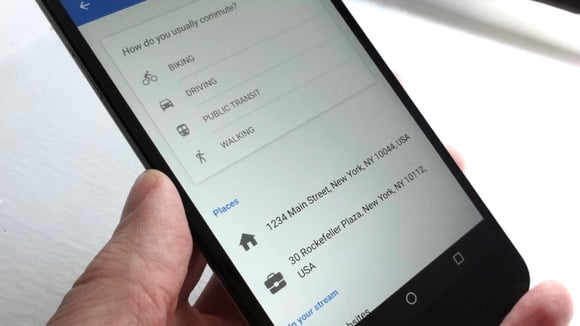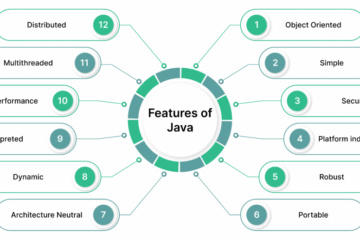There’s no denying that our smartphones have made our lives so much easier, putting our contacts and schedules, our driving directions, the whole internet, right at our fingertips. But if you’re using an Android phone you might be leaving even more convenience on the table.
There are a bunch of super-smart settings in Nougat and Google Now that’ll make your Android device feel like it’s 10 steps ahead of you. Your Android phone can be proactively telling you how long it’ll take to get to work in the morning, and nudging you when your favorite team is about to take the field. Your device can keep itself unlocked whenever it’s on you, and those snapshots you just took can automatically be arranged into beautiful collages. Battery running low? Android can know to dial down background activity to keep your phone alive. And if you love the idea of asking Google questions without ever touching your phone, you can train your phone to do that, too.
Contents
1. Turn on Smart Lock
One of the smartest recent Android features is aimed at one of the most vexing smartphone annoyances: having to unlock your handset each time you use it. Isn’t there an easier way to let your locked phone know that you’re, well, you?

Ben Patterson
That’s the idea behind Smart Lock. Once activated (just tap Settings > Security > Smart Lock to get started), you can set Smart Lock to unlock your phone whenever you’re at home, when it scans your face with its camera, when it hears your voice, or whenever it’s near your Bluetooth watch or a Bluetooth car stereo. There’s even a setting that’ll keep your phone unlocked as long as you’re holding it or while it’s sitting in your pocket.
So, is Smart Lock smart enough to know that your Smart Locked device just got snatched out of your hands by a robber, and that it should lock your phone immediately? Well, no, which is why anyone who’s paranoid about security should probably stick with a passcode or touch ID. Still, for those of us sick of punching in PINs while sitting on our living room sofas, Smart Lock makes for a pretty intelligent setting.
2. Tell Google Now where you live, work, and more
Google Assistant might be getting all the buzz right now, but the older Google Now is no slouch when it comes to doing your bidding and anticipating your needs. You can help Google Now do an even better job of serving up smart suggestions by giving it a few hints about your favorite places, websites, teams, TV shows, and more.

Ben Patterson
Open the Google Now app, tap the menu button in the top-left corner of the screen, tap Customize, then start filling in your preferences, starting with your favorite way to commute: by bike, car, public transit, or walking.
Next, make sure to let Google Now know where you live and work; once you do, it’ll let you know how long your commute will be before you even ask.
You’ll also see a series of categories that’ll let you give Google Now more clues about your tastes and preferences, ranging from your favorite websites and sports teams (perfect for getting alerts whenever your favorite team is about to play) to stock tickers, favorite streaming services, and more.
3. Say ‘OK Google’ without unlocking your phone
Speaking of Google Now, wouldn’t it be nice if the original Android assistant would snap to attention whenever you called its name? Well, there’s a clever Android setting that’ll let you ask Google Now a question whenever your phone is in earshot, no tapping required.

Ben Patterson
Here’s the trick: tap Settings > Google & Now > Voice > “Google Now” detection, then toggle on the Always On setting. You’ll be prompted to train your Android phone to recognize your voice, a process that involves saying “OK Google” three times.
Once your handset is trained and the Always On setting is enabled, you can say something like, “OK Google, how long will it take to get to get to the Empire State Building?” whenever you want, even if your phone is locked and sitting across the room. It’s a lot like using the new Google Home device, just without the Home.
Bonus tip: You can also enable the Trusted Voice setting to let Google Now unlock your phone when it hears your voice, meaning you’ll be able to set alarms, send email, and more without having to manually unlock your handset.
4. Let Google Photos create albums and more
No Google Assistant on your phone? No problem, particularly when it comes to photos. The Google Photos app comes with an intelligent assistant that will proactively take your latest snapshots and create new photo collages, albums, and even videos, all without you having to lift a finger.

Ben Patterson
Tap the menu button in the top-left corner of the Google Photos interface, tap Settings > Assistant cards, then toggle on the New Creations settings.
Once that’s done, Google Photos will begin creating and suggesting new collages and albums based on your most recent pictures, and it’ll even cut together movies—complete with background music—using your latest clips. If you don’t care for what Photos comes up with, you can always just swipe the creations away.
5. Set Android to preserve your battery life
One of the smartest settings Google ever came up with for Android phones is Battery Saver mode, which lets you put your handset in a low-power state whenever your battery is running low.

Ben Patterson
Even smarter, though, is Battery Saver’s ability to turn itself on without any prompting from you, beyond the initial (and very easy) setup process.
Tap Settings > Battery > Battery Saver > Turn on automatically, then pick a setting: either at 5 percent battery left or 15 percent.
6. Silence your device automatically during meetings and other quiet times
You probably know that you can set Android’s Do Not Disturb mode to muzzle your phone while you’re asleep, and you can always turn it on manually for some impromptu peace and quiet.

Ben Patterson
Dig a little deeper, though, and you’ll find a smart setting that’ll automatically silence your phone during meetings on your calendar, or during any other quiet time you designate.
Tap Settings > Sound > Do Not Disturb > Automatic Rules, then tap Add Rule. To keep your phone quiet during meetings, tap Event Rule, then customize your settings. You can, for example, set your new rule to silence your phone during meetings on a specific calendar, and only during meetings you’ve actually accepted.
If you always want your phone to silence notifications at lunchtime, set up a new Time Rule, then pick the days of the week, times, and the type of Do Not Disturb mode you want—“priority” mode (which allows certain callers and alerts through, depending on your priority mode settings), alarms only, or total silence.
[Source:-PC world]