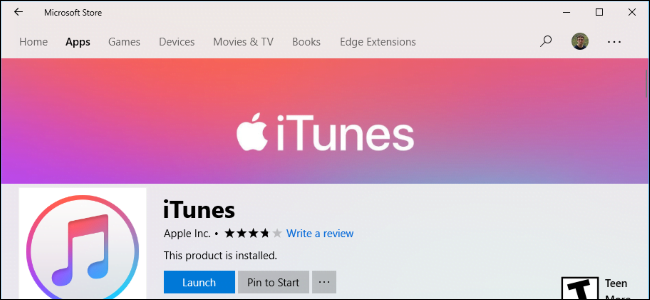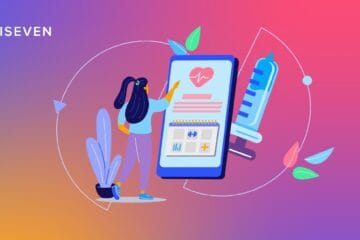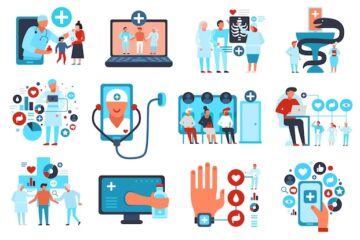There are two ways to install iTunes on Windows 10: By downloading it from Apple’s website, or by installing it from the Microsoft Store. You get the same application either way, but the Store app has less bloat.
Contents
The Store App is the Same iTunes
The version of iTunes in the Microsoft Store isn’t some sort of “stripped down” universal app. This is the same iTunes desktop application you know and (probably don’t) love. It features the iTunes Store, Apple Music, a local media library, and the ability to sync music, videos, and photos to and from your iPhone, iPad, or iPhone. It can be used to add custom ringtones to your iPhone, too.
Apple used Microsoft’s desktop application bridge to bring the traditional Win32 iTunes desktop application to the Store, which means it can also be installed on Windows 10 in S Mode. But the iTunes Store app is a good choice even for iTunes users on standard versions of Windows 10.
That’s because the Store enforces a few limitations on iTunes. iTunes has to update from the Store and can’t install background system services. This means you won’t get the obnoxious Apple Software Update application and various unnecessary background services iTunes includes if you install the desktop version straight from Apple.
Unfortunately, the Store version of iTunes uses roughly the same amount of hard disk space as the version from Apple’s website. You won’t save disk space by installing it instead.
No Apple Software Update

If you install iTunes from Apple, it also installs the Apple Software Update tool. This program is responsible for updating iTunes, and it also suggests you install other Apple software you may not want, like iCloud for Windows.
When an update for iTunes is available, the Apple Software Update window pops up on your desktop, interrupts what you’re doing, and makes you click a button to install it. For some reason, Apple’s Software Update tool can’t just automatically install updates.

If you install iTunes from the Store, on the other hand, the Apple Software Update tool is not installed. When an iTunes update is available, it’s automatically downloaded and installed in the background by the Store. You won’t be interrupted, you won’t need to click anything, and it will never try to get you to install iCloud for Windows.
No Bonjour and Other Background Services

Apple’s iTunes desktop installer also installs a number of other additional background system services, including the Apple Mobile Device Service, Bonjour Service, and iPod Service. It also starts an iTunesHelper.exe program when you sign in.
The Store version of iTunes doesn’t install any system services. It does install optional “iTunes Helper” and “iTunes Mobile Device Helper” startup tasks, but they’re disabled by default.
In other words, installing the Store version of iTunes eliminates these unnecessary background processes and makes your PC boot faster.

But what do you lose without these processes? Well, iTunes won’t automatically start whenever you plug in an iPhone, iPad, or iPod, but you can still open iTunes yourself. Once iTunes is open, it will function normally and allow you to manage your device, however you’ve installed it.
The Bonjour service may also be necessary if you use iTunes shared libraries on your local network. If you don’t know what these are, you almost certainly don’t use them. But, if you install the Store version and find something doesn’t work the way you like it, you can always remove it and get iTunes straight from Apple instead.
How to Switch from the Desktop iTunes to the Store iTunes
If you already have the desktop version of iTunes installed and want to switch, just head to Control Panel > Uninstall a Program, locate iTunes in the list, and uninstall it.

You can then open the Microsoft Store app on your system, search for iTunes, and install it right from the Store.

The Microsoft Store app is only available on Windows 10, which means that Windows 7 users can’t install it. If you want iTunes on Windows 7, you’ll have to get it from Apple’s website.
[“Source-howtogeek”]