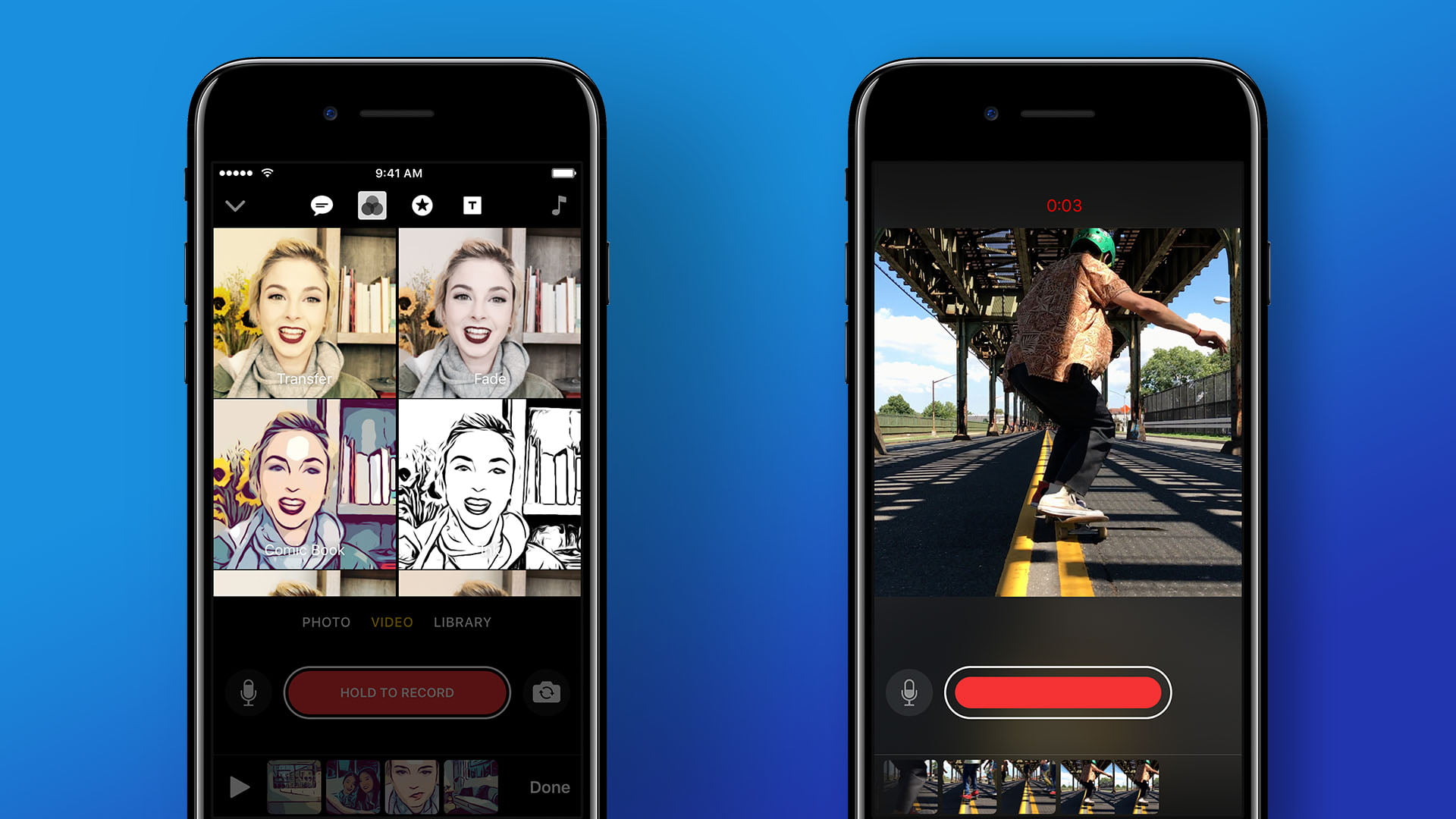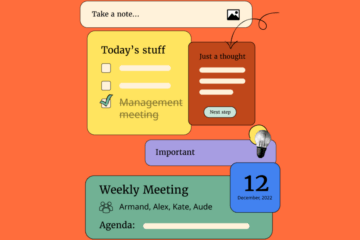Apple has a new app for the iPhone, in case you haven’t heard. It’s called Clips, because it creates video clips. Better yet, it’s free on the App Store.
When you open it, you’ll be greeted with a square capture screen, looking at you through the front camera. If that reminds you of Snapchat, you’re not alone. It puts recording front and centre, it’s got a few filters, and even a bunch of overlays. Fortunately, the similarities end there.
Ultimately, Clips is a new-age video editor. Don’t let that term’s ageing connotations drive you away; this is not a professional’s tool by any means. Clips is to Final Cut Pro what your Sunday gully cricket tournament is to the IPL. At the same time, it’s good enough to let you create (somewhat) professional looking content.
The more video-inclined in you are probably thinking: “But I already have iMovie to fill that niche.” That’s true. For a bit of casual creative fun, iMovie on a Mac has its appeal. On the iPhone’s screen, though, it’s a whole different story. And with video slowly taking over most social apps – just scroll through your Facebook feed, if you don’t believe us – Apple’s willing to bet that Clips will find suitable use.
Before you dive in with the new app, here’s what you should know.
Recording, and customisation
Clips offers three ways of creating video – you can click a picture or capture a video from within the app, or pull in something from your existing iPhone library, aka the Photos app. All three options are located right below the viewfinder. No matter what you pick, it’s reformatted to always fit a square aspect ratio, which is bit of a bummer. The one good thing is that you can manually swipe around with panoramas, and then Clips smooths out the motion later.
Apple has baked in four ways of customising individual clips – “Live Titles”, that is text, filters, overlays, emoji, and “posters”, which are basically title cards. Filters, overlays, and posters are straight-forward to use. You pick one from the options, drag them around for placement, and can double-tap to edit the text within. Unfortunately, just like Snapchat, the emojis here don’t render in high-res. Unicode, are you listening?

The first of those – Live Titles – is the most interesting aspect, as Clips can transcribe and lay out it on the video, synchronised to your talking speed. You can choose from a variety of options for the text’s appearance, and then you narrate to your iPhone while you hold the record button.
Once you’ve done that, Clips will show you how your video looks with the text. You can choose to retain your speech, the text version, or both. Those are good options to have, considering how much video we watch these days tends to be silent video. You can also pause playback at any moment, and double-tap to edit the text if the voice recognition fails.
It doesn’t make for the most intuitive functioning, overall. Clips doesn’t make it clear what button does what – the microphone button doesn’t record audio, it’s meant to mute you instead. Moreover, the transcribed text doesn’t appear until you’re done speaking. And if you forget to choose Live Titles before hitting the record button, you can’t convert it to text later. Not cool.
Editing, and sharing
All video clips go into a timeline at the bottom. You can tap on any individual clip to play with its length, mute it, or get rid of it. To reorder the clips, just hold down and drag them left or right. If you import an existing video with audio, and record a voiceover, the mute option is clever enough to recognise the tracks as separate – you can unmute the recorded audio, or the original audio.
Clips also lets you bring in background music to layer over the full video. That’s the icon in the top-right. You can either pick from over a dozen soundtracks supplied by Apple, or head into your personal music collection. Apple Music tracks are unfortunately not covered in the latter, which is rather disappointing considering Apple made this app itself.
Once you pick your favoured song, Clips will layer it across your video. It even handles mixing on its own, making sure your narration doesn’t get drowned by the music. The only let down with the audio aspect of Clips is that you can’t fine-tune the selection, or alter the volume yourself.
If you’re satisfied with your creation, you just touch Done in the bottom-right of the timeline. When you tap the share button, you can either save the video (in full-HD) to your library, or share it on the social networks you prefer. In addition, there’s a new iMessage tray above that.
Apple says it uses facial recognition tech to identify people in your videos, and suggest iMessage contacts accordingly. We’re not sure how well this works, but it didn’t pick up any of the faces during our initial testing, and reverted to a list of recent contacts.
Clips is easy enough to play with, and it’s still advanced enough to set itself apart from Snapchat, Boomerang (from Instagram), or Facebook’s new camera. It’s much closer to what Adobe – the maker of professional video tools – has been trying on phones for some time, first with Premiere Clip, and later with Spark Video.
Adobe being Adobe, both those apps offer much more granular control than Clips. If that’s more you, check them out if you haven’t already. Live Titles are unique to Clips though, and Apple’s wide influence could act in its favour. Or maybe not, who knows.
[“source-ndtv”]