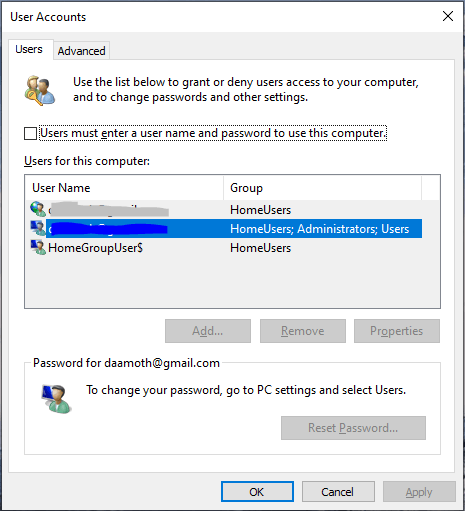Getting old is humbling and enlightening. Case in point: I now actually set aside time to thoroughly learn about the everyday tools I use for work so that I can be more productive when I use them. Younger Doug would scoff at Older Doug for becoming such a square, but Older Doug is quantifiably more efficient than Younger Doug ever was. The older I get, the smarter I work: take that, younger me!
If you use Windows every day, it’s worth your while—regardless of age—to take a few minutes now to internalize some of these time-savers. Quick note: these tips were gleaned from a Windows 10 Home machine running version 1903 (free tip: type “WinVer” into the Windows search box to see your version) but should apply to many recent and future Windows versions.
Contents
1. LOSE THE LOGIN
Nothing like starting things off with a controversial security bypass, but if you’re sick of logging into your machine every time it boots up or wakes up from sleeping, you can tell Windows to stop asking you to log in by typing “netplwiz” into the search box and unchecking the “Users must enter a user name and password to use this computer” option. You’ll then be prompted to enter your password a couple times and, after a quick reboot, you’ll be shuttled along to the Windows desktop without any fuss.
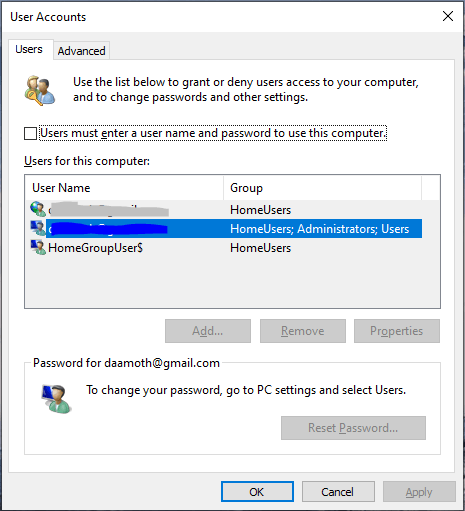
Now, doing this is a terrible idea if your computer is at risk of being lost or stolen. But it works well for those of us that use desktop machines at home—or laptops that spend most of their time anchored to a desk. I use this trick with my own laptop, since I work from home 95% of the time. But when I travel, I toggle the feature off before I go mobile.
2. SHAKE TO SPOTLIGHT
We’ve all been there: You’ve got a million windows open, and it’s getting really tough to focus on the task at hand. Windows’ cool “Shake” feature was introduced in Windows 7 but is still around in Windows 10. Simply grab an app that needs your undivided attention by its title bar and give it a little wiggle back and forth with your mouse. At that point, all the other apps you have open will be minimized. Once you’re ready to re-clutter your desktop, give the same app another wiggle to bring the rest back.
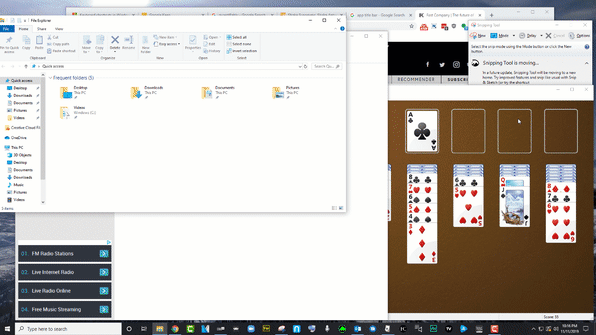
3. TALK TO TYPE
Newsflash: you can talk a lot faster than you type, and Windows makes it easy to do just that. Assuming you have a laptop with a built-in microphone—or, if not, an external mic—get your cursor situated wherever you want to type something. But instead of typing, hold down the Windows Key and then press the H key.
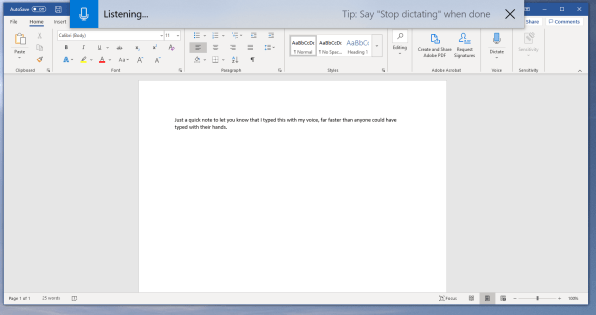
You’ll see a little dictation box pop up at the top of your screen that tells you it’s recording. Start squawking, and watch as your words magically appear in front of you. If you haven’t used Windows dictation before, there’s a slight learning curve in that you’ll need to verbally tell it where to put commas, periods, question marks, and the like. Still, the technology has gotten better and better over the years to the point where it’s usable in situations of carpal tunnel flare-ups or long, long email messages you don’t feel like entering the old-fashioned way.
4. CURTAIL THE CLICKS
No truly productive person got to where he or she is today without a heaping helping of keyboard shortcuts, and Windows 10 has a whole lot of ’em. I’ll spare you the entire list, except to point out that it can be found right here on Microsoft’s site. Here are few of the handier ones:
- Windows Key + D: Show and hide the desktop
- Windows Key + Shift + S: Take a screenshot
- Windows Key + I: Open Settings
- Windows Key + Up Arrow/Down Arrow: Toggle window to max, revert, and minimize
- Windows Key + L: Lock your PC
Again, there are a bunch of other useful shortcuts here.
5. STASH YOUR SMARTPHONE
We still haven’t natively reached peak integration between Android and Windows, but we’re getting closer with Microsoft’s free Your Phone (Android, Windows) app. The big draw here is the ability to send and receive text messages right on your computer, which means less hunting and pecking on your phone’s tiny keyboard when you need to respond. You’ll also see your phone’s notifications, which is marginally handy, and you’ll be able to grab the 25 most recent photos you’ve taken, which is really useful if you need to quickly transfer them. And if you’ve got a recent Samsung Android phone, you’ll enjoy even better features, such as the ability to interact with your phone’s screen directly from your computer. More on the Your Phone feature can be found here.
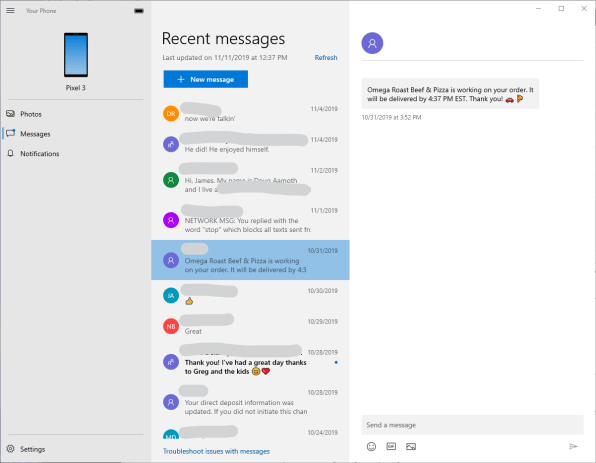
BONUS TIP! MORE TIPS!
Once you’ve gotten hooked on being productive and efficient, it’s common to want more. For that, Windows 10 has a built-in tips app that’s called… well, Tips. Simply type “Tips” into the search box to launch it, or search the Windows Store for “Microsoft Tips” if you don’t have it for some reason.
[“source=fastcompany”]