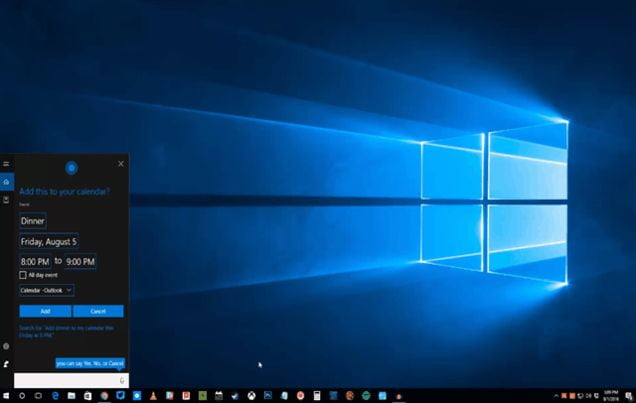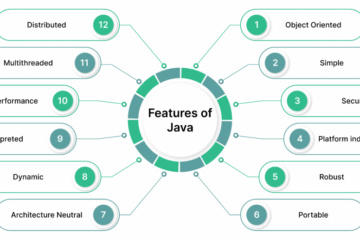Microsoft’s first big feature update for Windows 10, the Anniversary Update, is out today. With it comes a smarter Cortana, better multiple desktop tools, and tweaks that fix annoyances we’ve hated since Windows 10 launched.
Contents
- 1 Cortana Is Way Smarter, and Can Talk to Android and Windows Phone
- 2 Managing Multiple Desktops Is Now Even Easier
- 3 Your Calendar Is Now Integrated With the Taskbar
- 4 You Can Customize the Action Center With Notifications and Settings You Really Need
- 5 Set “Active Hours” to Keep Windows Update From Interrupting Your Work
- 6 The New Dark Theme Makes Windows 10 Apps Easier On Your Eyes
- 7 Power Users Have the Bash Shell of Their Dreams Built Into Windows
- 8 Microsoft’s Edge Browser Finally Gets Extensions, On Demand Flash, and More
- 9 Smart Unlock Logs You In to Your Computer With Your Phone or Wearable Device
- 10 Share this:
Cortana Is Way Smarter, and Can Talk to Android and Windows Phone
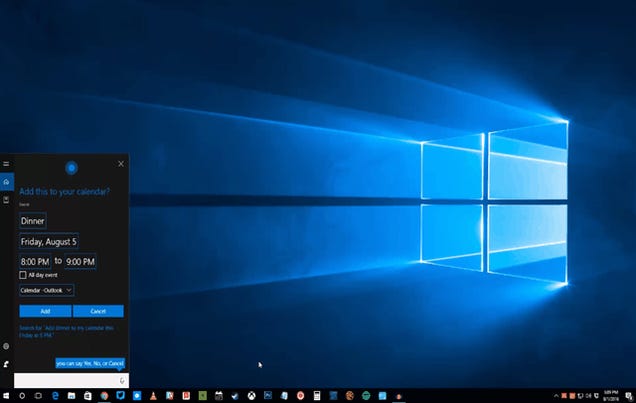
Cortana on Windows 10 is already pretty useful. You can check your schedule, get answers to simple, spoken questions, find and keep your notes, set reminders, and more. Now it’s getting even smarter. For example, if you add an event to your calendar that conflicts with another scheduled event, Cortana will let you know that you’re about to double-book yourself. Cortana can also interact with other apps to make reservations, or send the document you were recently working on to someone in your contact list.
Cortana can also bridge the gap between your phone and PC, much like Pushbullet before it. With today’s update, It can mirror your Android system notifications to your computer, so you’ll see missed calls, incoming messages, and low battery notifications right on your desktop. You can also mirror notifications from any other app you want. You’ll can find instructions on how to get Cortana set up here.
Cortana on the desktop can also talk to your phone. For example, if you search for “Directions to [place],” Cortana will send the directions to your map of choice on your Android device. You can say (or type) “Find my phone” to locate your phone on a map. You can even ring it remotely right from your desktop. Microsoft plans to add more commands over time, so keep an eye on this feature in the future.
Managing Multiple Desktops Is Now Even Easier
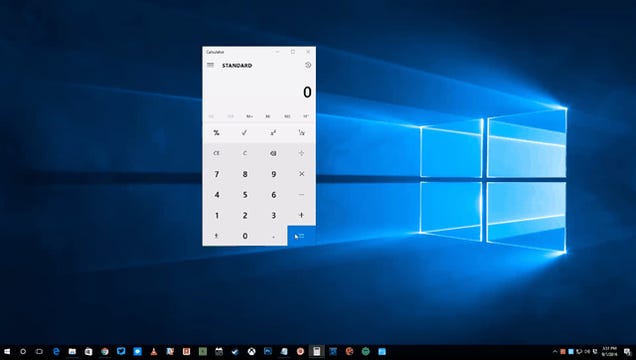
Windows 10 made managing multiple desktops much easier and more straightforward than it was in Windows 7. It was one of the most underrated and overdue features of Windows 10. Now, it’s getting even better. The Task View interface, which you call up by pressing Win+Tab, now gives you a few more useful options. You can right-click a window to move it to another desktop (previously you could only drag windows from one desktop to another). You can also use the Task View to snap windows to the left and right side of the screen.
Best of all, you can now pin windows so they appear on all desktops. This is extremely handy for things like messaging or chat apps. While virtual desktops are great for separating workspaces, they can get in the way when there are certain apps you need in every context.
Your Calendar Is Now Integrated With the Taskbar
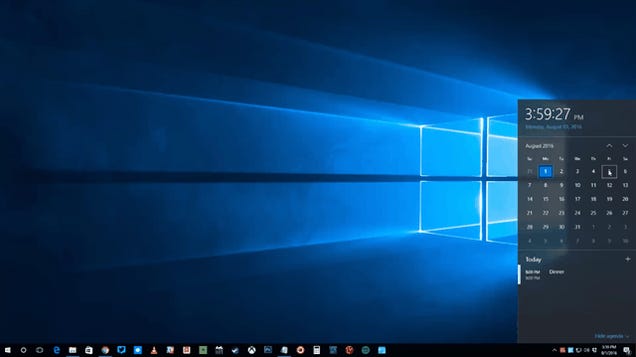
Microsoft’s Calendar app is one of the best Windows 10 universal apps out there, and one of the few worth using. In the Anniversary Update, it’s getting integrated with the system calendar in the taskbar. If you click the time and date in the lower-right corner of your screen, you’ll see a month view of a calendar like normal. Below that, however, you’ll see an agenda of all your events for the day.
You can also add events to your calendar from this panel. Click the plus sign at the top of the Agenda view and the Calendar app will open. Add an event name, time, and location. You can also choose one of your synced calendars from, say Google calendar, to add events to from this same panel. If you don’t care about the Agenda view, you can minimize it from the taskbar calendar panel.
You Can Customize the Action Center With Notifications and Settings You Really Need
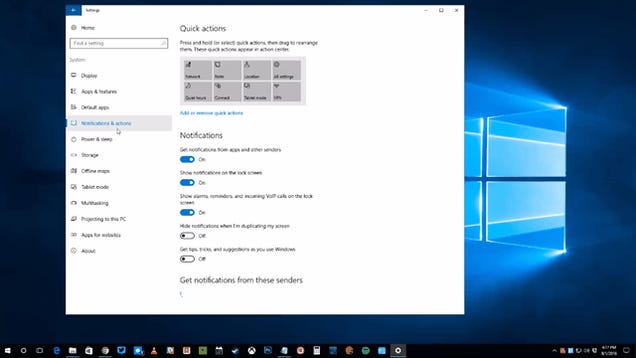
Windows 10’s Action Center (activated by pressing Win+A) is a pretty awesome tool that doesn’t quite get the love it deserves. Microsoft’s notification overlays can be a bit of a mess, and having all of your notifications in one organized place is a godsend. This panel already has Quick Actions to jump to Settings or activate features like Quiet Hours. Now you can customize which Quick Actions appear in the Action Center, so the ones you actually use are the ones displayed.
To customize Quick Actions, head to Settings > System > Notifications and Actions. At the top of the window you’ll see an array of Quick Action tiles. You can click and drag to rearrange them, or click “Add or remove quick actions” to disable any you don’t need.
You also have finer control over how notifications show up in the Action Center. Scroll down on the same screen and you’ll find a list of apps. Click an app and you can adjust its priority (in order, Top, High, and Normal) to determine where it will be positioned in the notification list. You can also customize how many messages each app is allowed to show at once in the Action Center. If you want to tweak how an app delivers notifications, this is the place to do it.
Set “Active Hours” to Keep Windows Update From Interrupting Your Work
Microsoft has been infuriatingly stubborn about when updates are applied over the years, sometimes forcing you to interrupt your work to do so. With Windows 10’s Anniversary update, you can set Active Hours, a timeframe of up to 12 hours, during which Windows will never apply automatic updates. Outside of these hours, Windows will still detect whether you’re using your computer before updating.
This should go a long way towards fixing the problem of Windows updates installing right when you sit down to work in the morning, or being nagged to reboot to finish installing updates while you’re trying to work. Now you can protect your productive hours. This doesn’t necessarily mean Microsoft will be less pushy with nag screens, but at least it won’t ruin your workday.
The New Dark Theme Makes Windows 10 Apps Easier On Your Eyes
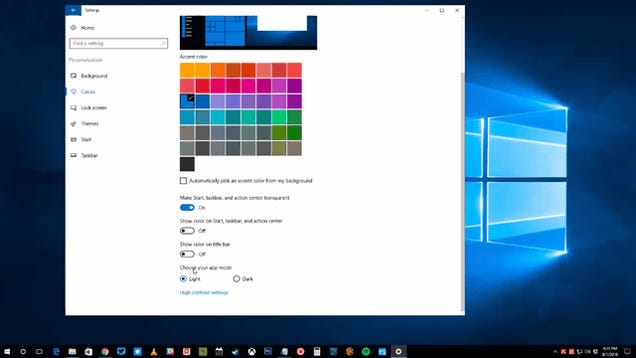
In the past, if you wanted something easier on your eyes than a screen full of blinding white apps, you could edit the registry in Windows 10 to enable a hidden dark theme. After you’ve installed the Anniversary Update, it’s a simple settings switch:
- Open the Settings app.
- Click Personalization.
- Select Colors from the left-side navigation panel.
- Scroll down to “Choose your app mode.”
- Select “Dark.”
The change should take effect immediately. You’ll now see the dark theme on any app that supports it. In my experience this only seemed to work on Windows 10’s built-in apps like Settings, Calculator, and Calendar. Other apps like Dropbox, VLC, Wunderlist, and even Microsoft’s own OneNote were unaffected, but that’s likely because they haven’t been updated to support the new theme yet.
Power Users Have the Bash Shell of Their Dreams Built Into Windows
If you’ve ever used any Unix-based operating system, you’re probably aware that Windows’ command line is much different than the command lineanywhere else. The Anniversary Update releases you from your terminal prison. Now you can install the Bash shell.
The Bash shell comes from a joint effort between Microsoft and Ubuntu developer Canonical. It supports the full range of commands you’re used toand you can create and run Bash scripts within the app that run natively in Windows. You can even use apt-get to download binaries. You won’t be able to use any of those tools in other command line environments like the normal DOS-style interface, nor can they interact with other Windows apps, but it’s better than nothing. If you’re not familiar with all the things you can do in a Bash-style command line, check out our primer here.
Microsoft’s Edge Browser Finally Gets Extensions, On Demand Flash, and More
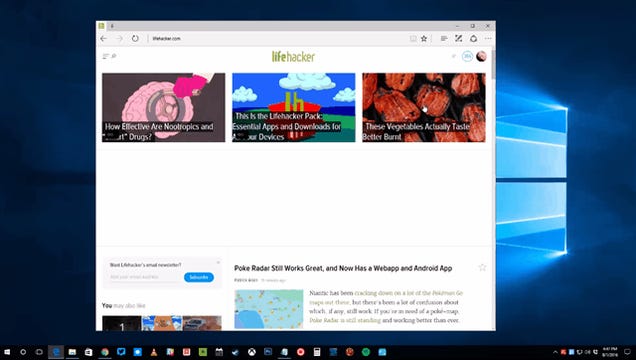
Microsoft is trying desperately to get back in the browser game. Windows 10 brought the brand new Edge browser, completely rebuilt from the ground up after burning down Internet Explorer. While it’s had a promising start, it was still missing some key promised features like extensions. In the Anniversary update, that finally gets fixed. Sort of.
For starters, Microsoft Edge finally has extensions! A whopping…thirteen of them. While they include a few highly desirable extensions like Adblock Plus and Evernote’s web clipper, it’s a pretty meager selection. Microsoft has promised that developers will be able to easily port their Chrome extensions to Edge, but we’ll need to wait and see how many actually do it.
Edge is also finally getting the coveted click-to-play Flash feature that Firefox and Chrome users have grown used to. The browser should automatically detect what content is important and play things like videos, while blocking ads and junk plugins. If you want to play a particular piece of Flash content anyway, you can click each one individually to make it work.
Power users who like pinned tabs should also feel a bit more at home. You can now pin certain tabs in Edge so they’ll take up less space in the tab bar. They’ll also all come back when you restart the browser, even if you choose “Close all tabs” when you quit Edge.
Finally, Microsoft has also added support for web notifications. Some sites now ask if they can push notifications directly to your desktop when you first visit the site. Edge will show a dialog box at the bottom of the screen asking if you’d like to accept web notifications. When you do, they’ll appear in the notification center built right into Windows.
Smart Unlock Logs You In to Your Computer With Your Phone or Wearable Device
With the new update, Microsoft is adding new ways to unlock your PC with what it’s calling “companion devices.” These include Windows or Android phones, but it also extends to wearables like Microsoft’s own fitness tracker. You can use these devices to verify that you are who you say you are and bypass a password or PIN. Here are some of the ways you’ll be able to log in with these devices:
- Plug in your companion device via USB: Certain devices like fitness trackers can unlock your phone simply by plugging them into your PC and tapping a button on the companion device.
- Pair your smartphone with your PC via Bluetooth: When you dismiss the lock screen on your computer, a notification will appear on your phone asking if you want to unlock it. Simply approve it and you’re in.
- Unlock your computer with an NFC tap: If you have an NFC reader in your computer, you can tap an approved companion device like a phone to your reader to unlock your PC.
- Use gestures with supported wearables: Microsoft’s guidelines suggest that some wearable developers could let users unlock their PC by clapping while wearing a device like a fitness band that they have authorized on their computer.
Keep in mind that all of these are hypothetical use cases that Microsoft supports in its Windows Unlock guidelines, but there’s no guarantee that your specific device will work with it. If you’re interested in a simpler way to unlock your computer, you may want to consider adding a Bluetooth dongle or NFC adapter if your computer doesn’t already support either technology.
[Source:- Lifehacker]