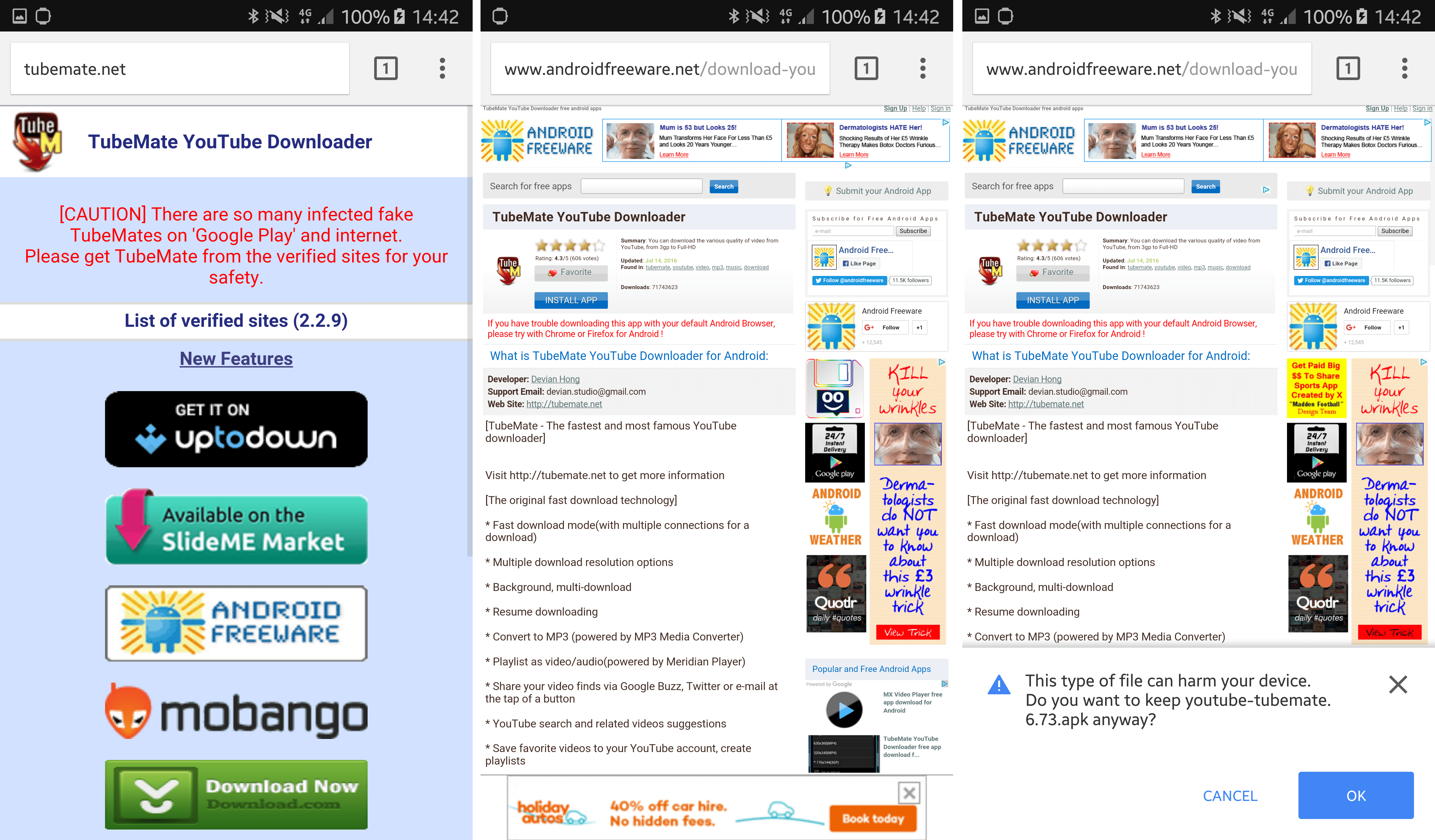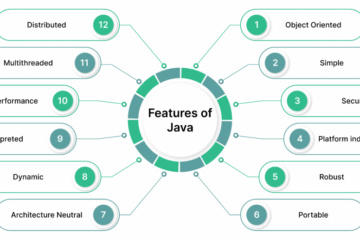If one of the things for which you enjoy using your Android phone or Android tablet is to watch YouTube, the need to be in range of a Wi-Fi hotspot can be a pain. And if you are using a mobile data connection, watching those old favourites time and again can quickly put you over your allowance. The solution is to download YouTube videos to your Android device for offline viewing. (Click here to see how to download YouTube to an iPad or iPhone, and how to download YouTube to a PC or laptop.)
We originally wrote this article a couple of years ago, and some readers are now complaining that the TubeMate app we detail here is no longer working for them. We checked it out on our Samsung Galaxy S6 and found that a new version of the app is available, which works just fine, so it may be that you simply need to download the new version (note that because this app is sideloaded you won’t get app update notifications for it from Google Play).
Note that in publishing this tutorial we do not advocate the downloading of copyrighted videos, and in our examples are using only the videos on our own PC Advisor YouTube channel.
Also note that because our Samsung Galaxy S6 runs the TouchWiz UI, some of our screenshots will look a little different to your own experience, although the steps are the same on any Android phone or tablet.
Download YouTube to an Android phone or Android tablet
Step 1. Several free apps are available that let you download YouTube videos to your Android phone or Android tablet. We like TubeMate, but unsurprisingly you won’t find it at Google Play. Head to tubemate.net on your phone or tablet’s browser and click to download version 2.2.9 from one of the list of verified sites. We chose the first option: Android Freeware. The link will take you directly to the download page; click on the large Install app button, then click OK when your device warns you that the file you are downloading can harm your device. (It won’t harm your device, but you will get this notification any time you download an app installer file outside of Google Play.) See Android Advisor.

Step 2. By default, Android won’t let you install software from sources other than Google Play. Tap Settings, Security (on our S6 it’s in Lock screen and security), then enable the option to allow installation from Unknown sources. Tap Ok to the warning. Remember to reverse this setting following the installation of TubeMate.

Step 3. Now you’re ready to install TubeMate. You should be able to access the downloaded .apk file from your drop-down notification bar; if you’ve already cleared the notification then you’ll need to use a File Manager if you don’t have a direct link to your Downloads folder. For peace of mind you might want to use a security app such as Lookout to scan the file before you install it, otherwise you can simply tap on the notification to begin the installation.

Step 4. TubeMate will prompt you to agree to certain permissions, click Install if you’re happy with these. When the installation is complete tap Open. You must accept the Terms of Use: that you’ll use TubeMate for private purposes only.

Step 5. When TubeMate first launches you’ll find a selection of videos on the home screen, and can use the Search option to browse more YouTube videos. From the Settings menu (three dots icon) you can also access a playlist option.

Step 6. Find a video you want to download and select it. At the top of the screen you’ll see a green arrow – tap this. TubeMate will offer you a range of download-quality options, and which you will choose will depend on the speed of your device, your internet connection, and how much storage you have. There is also a Download as MP3 option if you want only the audio and not the video (for music videos, for example). Select the option you want and press the Download button at the bottom of the screen.

Step 7. Once your YouTube video has downloaded you’ll see a notification in the drop-down bar at the top of the screen. If you tap on this the TubeMate app will open. You can swipe in from the right side of the screen to access your downloaded videos, or you can use the three dots icon at the top right and select Download List. Then you simply need to tap on the video to begin playing it.

Step 8. Should you need the video file itself, perhaps for loading on to another device, you’ll find videos are automatically saved to your device and visible within the Gallery or a file manager app (look in the Video folder). If you want to move the file elsewhere, tap the three dots icon next to the video in the Playlist and choose Move to. Select a save location and press Ok.

Read next: If YouTube wanted you to download YouTube videos for free it wouldn’t have come up with YouTube Red.
[Source:- PC advisor]