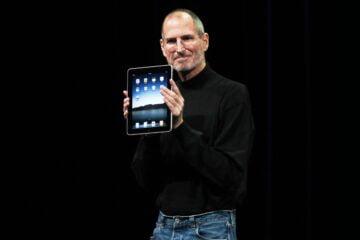If you’re a long-time iPhone or iPad user, you’ve likely run into a storage problem at some point. Short of upgrading to a larger device, here are some tips and tricks to put that pesky “storage full” notification to rest.
If you’re a long-time iPhone or iPad user, you’ve likely run into a storage problem at some point. Short of upgrading to a larger device, here are some tips and tricks to put that pesky “storage full” notification to rest.
Getting started
To begin, get acquainted with how your device is using its available space. In iOS 10, visit Settings > General > Storage & iCloud Usage.
There, you’ll see that your device works with two kinds of storage: built-in (labeled simply “Storage”) and the iCloud. Built-in storage varies depending on the model and configuration of your phone, but all Apple IDs come with 5 GB of iCloud storage for free, with additional capacity for paid accounts.

Your device uses its built-in storage for all of its content, from installed apps, to your messaging history, to the hundreds of selfies you took to get one decent profile picture. iCloud, depending on your settings, stores device backups and certain types of app data.
How to reclaim device storage
First, navigate to Settings > General > Storage & iCloud Usage, and then tap “Manage Storage” underneath the first heading. There, you’ll see a breakdown of how much device storage you’re using, how much is remaining, and a list of installed apps arranged from largest to smallest.
Note – you’ll probably notice a discrepancy between the onboard storage level and the amount your phone is billed to have. For example, you may see that the combined used and available storage is around 11.8 GB, but you have a 16 GB iPhone. The unaccounted space is used for your phone’s operating system and other non-negotiable system files.
1. Delete unused apps
Be quick to delete any apps that you rarely use – you can re-download them from the App Store at any time.
If you haven’t tried to delete any of your Apple stock apps recently – Mail, Stocks, Weather, etc. – you may be in for a pleasant surprise. Since the release of iOS 10 last September, you can finally delete some of these useless space-fillers.

Note that you can delete apps right from the storage settings menu; there’s no need to navigate back to the home screen. From the Manage Storage screen, tap the individual app name. If the app can be deleted, you’ll see a red “Delete app” option.
2) Remove unwanted photos, music and videos
Housekeeping is an essential part of storage management. Go through your camera roll and delete those out-of-date screenshots, accidental captures, and selfie outtakes. Same thing goes for any music or video content you no longer need, in iTunes and elsewhere.
If you’re deleting photos, there’s one more step to see immediate space-saving results. The Photos app automatically saves images in a “Recently Deleted” folder that clears after 30 days. Go to Photos > Albums > Recently Deleted. From there, you can select individual photos to delete or restore.

You may realize that certain camera apps are saving redundant pics to the camera roll. For example, Instagram has a “Save to Camera Roll” option that can be turned on and off. If a particular app is bloating your stash, look into its specific settings.
If you want to keep your pics but remove them from your mobile device, plugging your device into your computer is one option. Photo syncing and storage options can be managed through the desktop version of iTunes.
If you’re using iCloud Photo Library, it’s possible to save iPhone space by automatically storing high-resolution photos to iCloud (read more about iCloud storage below) while smaller, lower-resolution versions of each are saved on your phone. With the iCloud Photo Library turned on, navigate to Settings > Photos & Camera and tap “Optimize iPhone Storage.”

There are also iCloud options for your music library. If your iCloud Music Library is on (Settings > Music >iCloud Music Library) the “Optimize Storage” option deletes songs that you haven’t listened to for a while. Select how large you’d like your music library to be, and your phone will automatically cull the music that has gone unheard the longest. Don’t worry, you can re-download the axed titles at any time.
Of course, the drawback to relying on iCloud is that the complimentary 5 GB of storage fills up quickly. If you have access to another cloud storage account like Google Drive or Dropbox, you can consider using one of those services to backup your music and photos instead.
3) Delete old conversations and double check Messages settings
Your iMessage/text history can add up, especially if you send a lot of multimedia back and forth. You can’t delete the Messages app, but you can delete individual conversation threads.
Open the Messages app and click “Edit” in the top left corner. Tap the bubble to the left of each conversation you’d like to erase, the tap “Delete” in the lower right corner.

If you’d rather not personally curate your message history, you can change your Message settings to automatically delete conversations after a certain amount of time. Access this option through Settings > Messages > Message History.
4) Wrangle podcast downloads
Podcasts can stealthily take over your storage space if you’re not mindful. Delete played episodes you won’t listen to again, and avoid unintentional downloads.
To review your current podcast content, open the Podcasts app and tap “My Podcasts” at the bottom of the screen. There, you’ll see every podcast you subscribe to, along with any episodes you’ve downloaded. Swipe left on any unwanted episode to delete.

To view or change the way that podcast downloads are handled, go through Settings > Podcasts. Under “Podcast Defaults” you can configure automatic downloads and choose to delete played episodes automatically.
5) Clear Safari cache
In order to speed up loading times on web pages you’ve already visited, Safari and other web browsers store each page visit to a data cache. In many cases, periodically clearing the cache removes unnecessary data without impacting your web experience too negatively.
To clear Safari cache, go to Settings > Safari > Clear History and Website Data. Or, you can clear data from specific websites through Settings > Safari > Advanced > Website Data. Swipe left on each item you’d like to delete.
6) Delete & reinstall Facebook
Facebook also maintains a significant cache, but there’s no built-in setting to clear it. Deleting and reinstalling the Facebook app will clear it for you.
How to clean up iCloud storage
When iCloud storage gets low, you’ll start receiving prompts to upgrade to a paid storage subscription from Apple. Do you really need it?
Here are the biggest culprits for encroaching on the iCloud. If you can get them under control, you don’t need to fork over any more dough.
1) Redundant backups
Your device is automatically backed up to the iCloud. In general, this is a good thing. If anything happens to your phone or tablet, you can replace or restore it and still have access to your old apps and data.

However, iCloud sometimes holds onto unnecessary backups. Navigate to Settings > General > Storage & iCloud Usage > iCloud > Manage Storage to view. Look under the “Backups” heading to see what is presently stored.
Swipe left to delete any backup that seems unnecessary. There are often archives from long-gone phones. In most cases, one recent backup per active device is all you need.
2) iCloud Photo Library & Music Library
If you have the iCloud Photo Library turned on, then every photo you take is stored in your iCloud. This means you have access to all of your photos across all of your devices – but it can also max out your iCloud incredibly quickly.
Navigate to Settings > iCloud > Photos to view and manage the ways your photos are being saved. You can turn the iCloud Photo Library on and off here. You’ll also see another setting called “My Photo Stream” immediately below it.

Leaving the Photo Stream on can be a good way to streamline the process of syncing your photos across devices without maxing out the iCloud. With Photo Stream on, pictures from your mobile device will automatically upload to other iCloud-enabled devices whenever there’s a Wi-Fi connection. The data is transferred via the cloud, but stored on each individual device.
Similarly, you may wish to turn off the iCloud Music Library if it’s decimating your cloud space. In many cases, streaming music apps are good alternatives to permanently storing music on your iOS device.
Of course, you’ll have to set your own priorities: if you have a lot of content, you’ll eventually need to pay for an ad-free listening experience, extra iCloud space, or an iPhone with more built-in storage.
3) iCloud-dependent apps
Some apps store data to iCloud instead of your phone’s built-in storage. Visit Settings > iCloud > Storage > Manage Storage to see if this is the case for you.
Under “Documents & Data” you’ll see which of your apps are using the cloud. TextEdit is a popular example, but certain photo editing and third-party messaging apps also have heavy cloud integration.
If any of your apps are causing a problem, we recommend checking out each app’s specific settings to see if there are data management options that don’t rely on the iCloud. Or, if the data isn’t important to you, delete each item by swiping left from the “Documents & Data” screen.
[Source:-New Atlas]