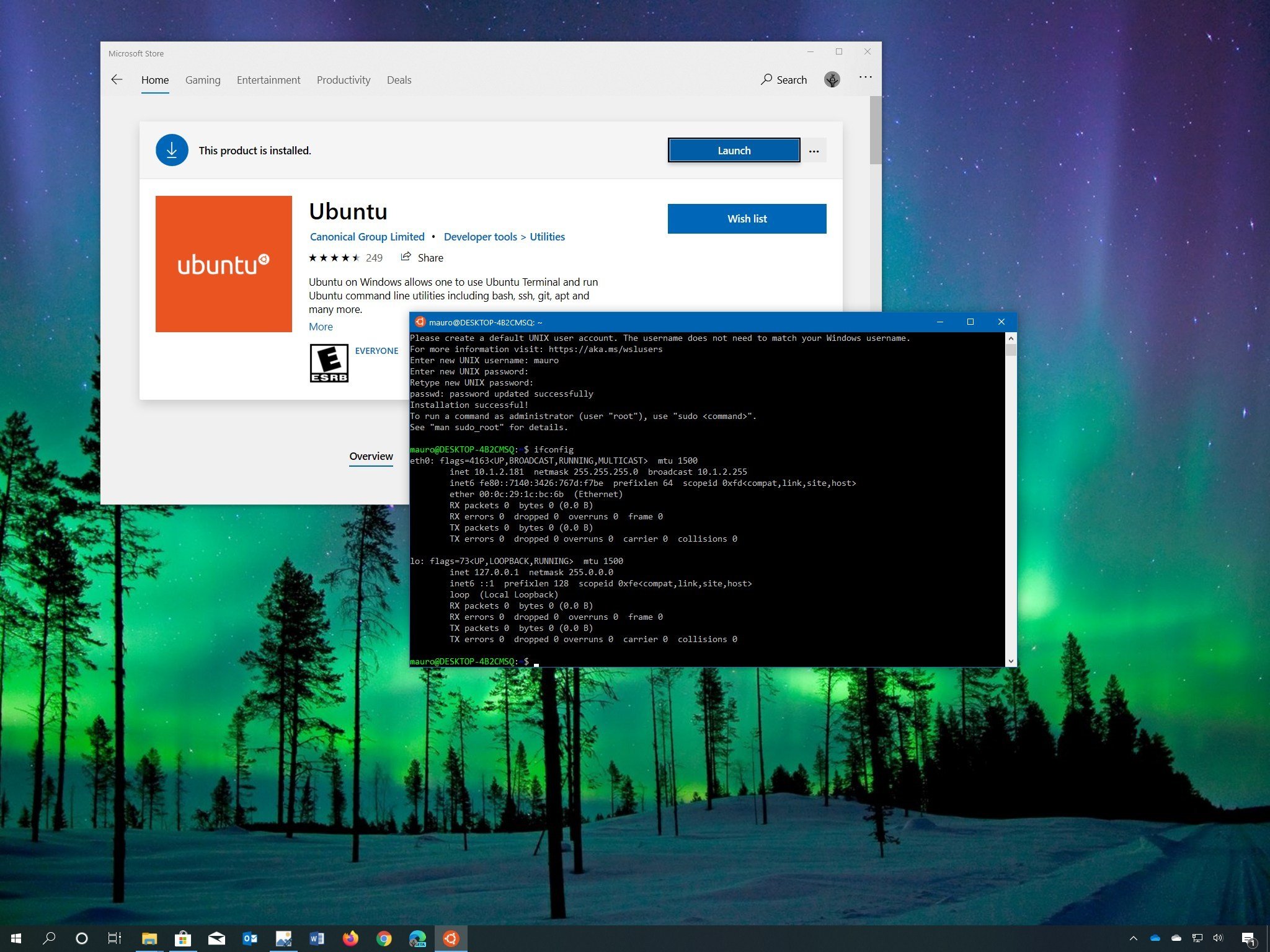
On Windows 10, the Windows Subsystem for Linux (WSL) is a feature that creates a lightweight environment that allows you to install and run supported versions of Linux (such as Ubuntu, OpenSuse, Debian, etc.) without the complexity of setting up a virtual machine or different computer.
Although you won’t get a graphical interface, this approach enables developers and network administrators to use a long list of command tools and services (such as vim, tmux, andemacs, sshd, Apache, and MySQL), and run Bash shell scripts written in Python, Ruby, C#, F#, and many others using a command console.
Save up to 88% on a subscription to PureVPN for a limited time
In this Windows 10 guide, we’ll walk you through the steps to install the Windows Subsystem for Linux using the Settings app as well as PowerShell. Also, we’ll show you the instructions to download and install Linux distros, and the steps to properly remove all the components when you no longer need the open-source environment.
- How to install Windows Subsystem for Linux using Settings
- How to install Windows Subsystem for Linux using PowerShell
Contents
How to install Windows Subsystem for Linux using Settings
If you want to run distros of Linux on Windows 10, you must first enable the Windows Subsystem for Linux feature before you can download and install the flavor of Linux that you want to use.
Enabling Windows Subsystem for Linux using Settings
To install WSL using Setting on Windows 10, use these steps:
- Open Settings.
- Click on Apps.
- Under the “Related settings” section, click the Programs and Features option.
 Source: Windows Central
Source: Windows Central - Click the Turn Windows features on or off option from the left pane.
 Source: Windows Central
Source: Windows Central - Check the Windows Subsystem for Linux option.
 Source: Windows Central
Source: Windows Central - Click the OK button.
- Click the Restart now button.
Once you complete the steps, the environment will be configured to download and run the distros of Linux on Windows 10.
Installing Linux distros using Microsoft Store
To install a distribution of Linux on Windows 10, use these steps:
- Open Microsoft Store.
- Search for the Linux distribution that you want to install.
Some of the distros available include:
- Ubuntu.
- OpenSuse Leap 15.
- Kali Linux.
- Debian.
- Alpine WSL.
- Suse Linux Enterprise 12.
- Select the distro of Linux to install on your device.
 Source: Windows Central
Source: Windows Central - Click the Get (or Install) button.
 Source: Windows Central
Source: Windows Central - Click the Launch button.
- Create a username for the Linux distro and press Enter.
- Specify a password for the distro and press Enter.
 Source: Windows Central
Source: Windows Central - Repeat the password and press Enter to confirm.
After you complete the steps, you can start using the distro as any other flavor of Linux (without the graphical user interface, of course).
Uninstalling Linux distros using Settings
If you no longer need to run Linux on your device, it’s recommended to remove the distros, and then disable WSL.
To uninstall a Linux distribution, use these steps:
- Open Settings.
- Click on Apps.
- Click on Apps & features.
- Under the “Apps & features” section, select the distribution — for example, Ubuntu.
- Click the Uninstall button.
 Source: Windows Central
Source: Windows Central - Click the Uninstall button again to confirm.
Once you complete the steps, the installation of Linux will be removed, and you can proceed with the steps to disable WSL.
Disabling Windows Subsystem for Linux using Settings
To disable the WSL on Windows 10, use these steps:
- Open Settings.
- Click on Apps.
- Under the “Related settings” section, click the Programs and Features option.
 Source: Windows Central
Source: Windows Central - Click the Turn Windows features on or off option from the left pane.
 Source: Windows Central
Source: Windows Central - Clear the Windows Subsystem for Linux option.
 Source: Windows Central
Source: Windows Central - Click the OK button.
- Click the Restart now button.
After you complete the steps, the Windows Subsystem for Linux will be removed from your device.
How to install Windows Subsystem for Linux using PowerShell
Alternatively, if you don’t have access to the Windows graphical interface, or you’re comfortable using command lines, you can also use PowerShell to enable the Windows Subsystem for Linux, download and install distros of Linux, and revert all the changes.
Enabling Windows Subsystem for Linux using PowerShell
To install the Windows Subsystem for Linux using PowerShell, use these steps:
- Open Start.
- Search for PowerShell, right-click the top result, and select the Run as administrator option.
- Type the following command to enable the Linux subsystem and press Enter:
Enable-WindowsOptionalFeature -Online -FeatureName Microsoft-Windows-Subsystem-Linux Source: Windows Central
Source: Windows Central - Type Y and press Enter to confirm and restart your computer.
Once you complete the steps, you can proceed with the instructions to download and install any compatible distribution of Linux available through the Microsoft Store.
Installing Linux distros using PowerShell
To download and install a distro of Linux (such as Ubuntu) with PowerShell, use these steps:
- Open Start.
- Search for PowerShell, right-click the top result, and select the Run as administrator option.
- Type the following command to select the download folder and press Enter:
cd c:\PATH\TO\DESTINATION-FOLDERThis example navigates to the data folder in the root of the main drive:
cd c:\data - Type the following command to download Ubuntu and press Enter:
Invoke-WebRequest -Uri https://wsldownload.azureedge.net/Ubuntu_1604.2019.523.0_x64.appx -OutFile Ubuntu.appx -UseBasicParsing Source: Windows Central
Source: Windows CentralThe above command downloads the Ubuntu version 16.04, but you may need to update the command with name and version of the distro that you’re trying to download.
Quick note: Although the link in this step and the one in the screenshot look different, they are actually the same. The one in the screenshot is just the short version.
- Type the following command to view the actual name of the installer and press Enter:
dir - Type the following command to install Ubuntu version 16.04 and press Enter:
Add-AppxPackage .\APP-NAME.appxThis example installs the Ubuntu distro on Windows 10:
Add-AppxPackage .\Ubuntu.appx Source: Windows Central
Source: Windows Central - Open Start.
- Search for the recently distribution Linux distribution (for example, Ubuntu), click the top result to launch the experience.
- Create a username for the Linux distro and press Enter.
- Specify a password for the distro and press Enter.
 Source: Windows Central
Source: Windows Central - Repeat the password and press Enter to confirm.
After you complete the steps, you can start using Ubuntu or any other distro as you would on a full installation of Linux without a graphical interface.
Uninstalling Linux distro using PowerShell
If you want to revert the changes, you first want to remove any distros of Linux before disabling WSl.
- Open Start.
- Search for PowerShell, right-click the top result, and select the Run as administrator option.
- Type the following command to find out the distro name and press Enter:
Get-AppxPackage *PARTIAL-DISTRO-NAME*This example search for the app package that includes “ubuntu” in the name:
Get-AppxPackage *ubuntu* Source: Windows Central
Source: Windows CentralIn the command, make sure to change “ubuntu” for the name of the distro you’re trying to find.
- Type the following command to uninstall the version of Linux installed on your computer and press Enter:
Get-AppxPackag FULL-DISTRO-NAME | Remove-AppxPackageThis example removes the Ubuntu package from Windows 10:
Get-AppxPackage CanonicalGroupLimited.Ubuntu16.04onWindows | Remove-AppxPackage Source: Windows Central
Source: Windows CentralIn the command, make sure to change “CanonicalGroupLimited.Ubuntu16.04onWindows” for the name of the distro you’re trying to remove.
Once you complete the steps, you can proceed to disable the Windows Subsystem for Linux feature on your computer.
Disabling Windows Subsystem for Linux using PowerShell
To disable WSL using PowerShell, use these steps:
- Open Start.
- Search for PowerShell, right-click the top result, and select the Run as administrator option.
- Type the following command to enable the Linux subsystem and press Enter:
Disable-WindowsOptionalFeature -Online -FeatureName Microsoft-Windows-Subsystem-Linux Source: Windows Central
Source: Windows Central - Type Y and press Enter to confirm and restart your computer.
After you complete the steps, the Linux environment will be disabled from your computer.
[“source=windowscentral”]

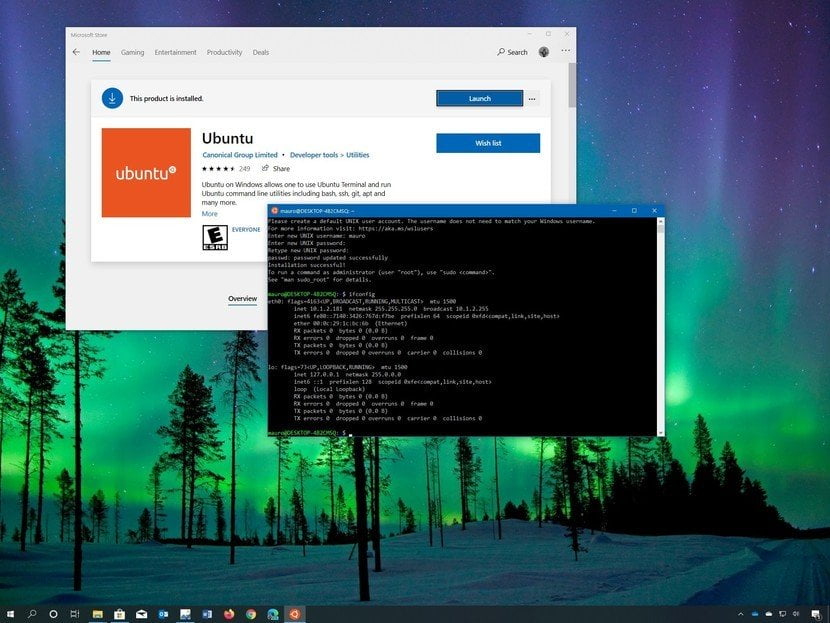
 Source: Windows Central
Source: Windows Central Source: Windows Central
Source: Windows Central Source: Windows Central
Source: Windows Central Source: Windows Central
Source: Windows Central Source: Windows Central
Source: Windows Central Source: Windows Central
Source: Windows Central Source: Windows Central
Source: Windows Central Source: Windows Central
Source: Windows Central Source: Windows Central
Source: Windows Central Source: Windows Central
Source: Windows Central Source: Windows Central
Source: Windows Central Source: Windows Central
Source: Windows Central Source: Windows Central
Source: Windows Central Source: Windows Central
Source: Windows Central

