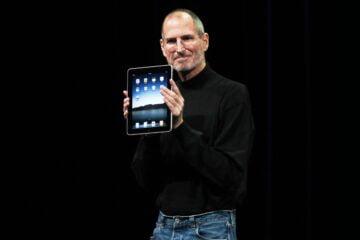If you’re saying goodbye to your iPhone or iPad, erasing all of the content on it is a good option. To reset your iPhone is a last resort option and one you should only take in exceptional circumstances such as when you’re selling the device or if you’re sure nothing else will fix whatever issue you’re having with the device. In case your device is not responding or your iPhone is frozen, you might want to consider a hard reboot instead. That will restart your iPhone without erasing data. But if you know resetting your iOS device is the only option, here’s how to proceed and get it to its factory state.
It’s actually quite simple to reset your iPhone if you follow the steps below. But before you do that, we strongly urge you to take a complete backup of your iPhone or iPad. Once you have done that and you understand that this step will erase everything on your iOS device with no possibility of a recovery, check out this guide.
How to reset iPhone
- Go to Settings > General > Reset.
- Here you will see several options. To reset your iPhone or iPad, the option you want to select is called Erase All Content and Settings.
- You may see a prompt that asks you to update your iCloud backup before erasing. You should tap Back Up Then Erase.
- If you don’t want to update your iCloud backup, tap Erase Now.
- You will see the same option once more and will have to enter your passcode. Once you do these things, you will be able to reset your iPhone or iPad.
If you don’t want to completely reset your iPhone or iPad, you can just reset certain things such as device settings, network settings, keyboard dictionary, home screen layout, and location & privacy. All of these options will show up under Settings > General > Reset.
How to factory reset iPhone or iPad using iTunes
If your iPhone is unusable for some reason, you can reset it to factory settings via iTunes too. These steps will help you restore your iPhone or iPad to factory settings via iTunes on your PC or Mac.
- Connect your iPhone or iPad to a PC or Mac and open iTunes.
- Wait for the device’s icon to show up on iTunes. It will appear below the play/ pause button. Once it shows up, click it.
- You may be asked to enter the passcode and whether to “Trust this computer” on your iPhone or iPad. Make sure you trust the computer once you enter the passcode.
- Now on iTunes on your computer, click the blue Restore iPhone… button.
- Click the Restore button in the pop-up to begin reseting your iOS device to factory settings.
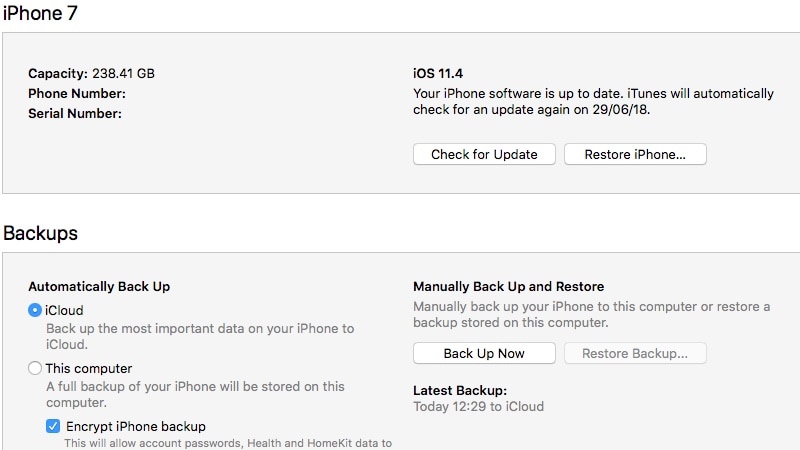
For more tutorials, visit our How To section.
[“Source-gadgets.ndtv”]