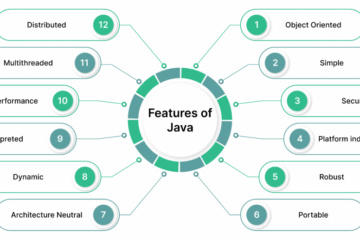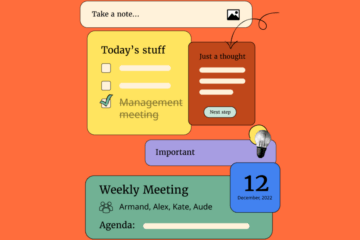Contents
- 1
- 2 Pick a username
- 3 Claim custom username in Telegram
- 4 Turn off message preview
- 5 Custom notifications and LED colors
- 6 Turning off notifications for individual contacts
- 7 Reply from your home screen with pop-up notifications
- 8 Change your phone number on Telegram
- 9 How to block someone on Telegram
- 10 Customizing chat background
- 11 Manage media downloads in Telegram
- 12 Hide Telegram media from your gallery
- 13 Hide “Last seen” on Telegram
- 14 Read messages secretly
- 15 Self-destruct timer in secret chats
- 16 Lock your chats
- 17 Directly reply to messages in group chats
- 18 Search your message history
- 19 Hashtags
- 20 Use Telegram on PC
- 21 Check active telegram sessions
- 22 Animated stickers and GIFs
- 23 Change the theme and color
- 24 Create custom masks
- 25 Delete and/or self-destruct your Telegram account
Pick a username
When setting up Telegram, you’ll have to enter your phone number and add your first name. If you don’t want to appear under your real name or phone number, or just want to be more creative and use a custom username, go into the Settings and tap on Username.
Claim custom username in Telegram
The only snag with using a custom username is that every username is only available once. Chances are if you’re going to pick a very common name or something of the sort, it’ll already be taken. There is a last alternative if you do really want to use that special username: you can get in touch with the support team. The prerequisite though is that you’ve been using this username on at least 2 other services as well. To get in touch with the Telegram support team, go into Settings and tap on Ask a question.
Turn off message preview
Lock screen notifications and message previews are normally super useful features, but sometimes you don’t want to let everyone close to your phone see who’s writing to you (and what they’re writing). To disable message preview in Telegram, go into Settings -> Notification and Sounds and turn off Message Preview.
Custom notifications and LED colors
Not only can you set custom notifications in Telegram for your contacts, you can also set custom LED notifications colors. Seeing as we’re talking about notification LEDs, you’ll need and Android smartphone to do this and it will need to have a notification LED for this to work.
Custom notifications can be set if you tap on Contact info, tap on Notifications and sounds, and then you’ll be presented with the options to change notifications, vibration patterns, sound, priority and LED color.
Turning off notifications for individual contacts
Speaking of notifications, ever wanted to (temporarily) mute a contact on Telegram who just sends too many messages? Easy! Just like setting up a custom notification, select your Contact, tap on Info then go to Notifications and tap Deactivate.
Reply from your home screen with pop-up notifications
While you might have just deactivated notifications for a spammy user, being able to reply directly from your home screen is super useful. You can enable home screen pop-up notifications when you go into Settings > Notifications and Sounds and then tap on Popup notifications.
Change your phone number on Telegram
While it doesn’t happen too often, you might end up changing your phone number somewhere along the line. Even though you are registered with your old phone number, you can easily swap out your old number with a new one. Just go into Settings and tap on Phone number.
How to block someone on Telegram
For one reason or another, you’ve got a contact in Telegram who’s getting on your nerves, or you can’t remember why you added them in the first place. Don’t stress – you can easily block people on Telegram. Just go into Contacts then tap on the contact > tap on the profile image > tap on the 3 dots in the upper right corner and hit Block.
Customizing chat background
Do you want to customize your Telegram experience? Bored of seeing the same old standard background? Well, it’s super easy to change the chat background in Telegram. Go into Settings > Chat Background and then pick one of the preset images or a photo out of your own gallery.
Manage media downloads in Telegram
Telegram allows you to send files up to the size of 1.5 GB. While that’s awesome, it can quickly fill up all the free space on your phone and eat up your data! The easiest way to control this is toconfigure how, when and what files you want Telegram to download. If you’re on the go, you might not want Telegram to download that massive video someone sent you. To control your data and media settings, go into Settings > Data and Storage and then tap on When using mobile data or When connected on Wi-Fi. Both settings will let you toggle which files you can download on the selected data settings.
Hide Telegram media from your gallery
Don’t want to see photos and videos that have been shared with you on Telegram in your photo gallery? Just go into Settings and toggle Save to gallery off.
Hide “Last seen” on Telegram
Don’t feel like sharing with others when you last used Telegram? Thankfully, you can customize the “Last seen” settings on Telegram. You can toggle who can and can’t see your “Last seen” and even add exceptions to your rules. To deactivate or customize “Last seen” on Telegram, go into Settings > Privacy and Security > Last seen.
Read messages secretly
Ever wanted to read a message without the sender seeing that you read it? Well, here’s a little trick. When you receive a message, turn on airplane mode. Open Telegram and read the message. Once you’ve read it, close the app and turn your data back on. The sender will never know that you read their message.
Self-destruct timer in secret chats
Similar to Snapchat, Telegram also has a feature where your chats will self destruct. Telegram decided to innovate a bit on this feature and lets you set self-destruct timer on your messages. This feature is currently only available in secret chats, but it’s easy to activate. Hit the 3 buttons in the top right corner and pick Set self-destruct timer. You’ll have the option between 1 second and 1 week.
Lock your chats
One of the reasons why people like Telegram so much is because of its multiple built-in security features. One of them lets you lock your chats so if someone accesses your phone, they won’t be able to read your chat logs. To set a pass code, go into Settings -> Privacy and Security -> Passcode lock and then enter your 4 digit code. You can even choose to unlock the chats with your fingerprint. Now that you’ve set a pass code, you can click on the lock in the top right corner of your chats and lock the chat.
Directly reply to messages in group chats
If you’ve got a lot going on in a group chat, you’ve always got the option to directly reply to the message in the chat. Just long press on the message and select reply.
Search your message history
Looking for that one message you sent months ago? Don’t feel like scrolling for hours just to find it again? Just use the built in search function. Go into the chat where you sent the message, tap on the 3 dots in the top right corner and tap on Search. You can then enter the text or keyword that you’re looking for and Telegram will filter out the messages for you.
Like Twitter, Telegram also allows you to use the hashtag (#) to create virtual sections in which all messages relating to a subject are regrouped. To use this function, simply type # and write the theme to create a new hashtag, or select a pre-existing one from those that appear in the preview (right after you enter the #).
All hashtags are grouped into each user’s directory, so you can find them by doing a search within the conversation history.
Use Telegram on PC
Similar to WhatsApp you can use on Telegram on your PC, Mac and Linux computers. Rather than a web client, Telegram is available as a PC app, which you can easily download here: https://desktop.telegram.org/
Check active telegram sessions
Telegram supports multiple device sessions, meaning that you can access your chats on multiple devices at the same time. Sometimes it’s useful to have an overview on which devices you’ve still got an active session going on. If you go into Settings -> Privacy and security > Active sessions, you can see where you’re currently logged in. If you want, you can log out and terminate certain sessions.
Animated stickers and GIFs
I am not talking here of simple emoji, but of real images that can be used to express the most diverse feelings, distinguished by the most elaborate graphics. Stickers are a kind of figures in drawings, which can be downloaded in complete packages with different themes or individually.
Animated GIFs, much sought after by WhatsApp users, can be searched and sent between Telegram contacts through a directory within the app itself. So you do not have to search Google and send a still image to play with a contact, just attach an animated GIF provided by Telegram itself.
Change the theme and color
The Android Telegram mobile app received an update recently and, as the main thing, added support for themes. With the feature, the user can customize the app’s interface with one of the pre-configured themes or use creativity and create their own content. You can choose the color of each button, text, tab and background of the app screens.
For now, the novelty only works on smartphone with the Google operating system. However, the app developer said that Telegram for iPhone (iOS) version will be updated soon and will gain support for themes. It’s worth remembering that the tool is not yet available in the main competitor of the messenger, WhatsApp. Check out, in this tutorial, the step-by-step guide to changing the Telegram theme:
Step 1. Open Telegram and touch the button located in the upper left corner of the screen. In the app menu, tap Settings.
Step 2. In the app settings, tap “Theme”. Now just choose one of the themes listed – Blue or Dark.
Step 3. If you want to create a custom theme, touch “Create New Theme”. Then enter a name for the theme and confirm with “OK”.
Step 4. Tap on the drawing palette icon to the right of “Create New Theme” and choose the item you want to change the color of.
Step 5. Now just choose the colors for each of the listed items and touch “Save”. Finally, select “Save theme.”
With this tip, you can customize the Telegram interface with one of the pre-configured themes or use creativity to create your own color combination.
Create custom masks
Telegram, one of the main rivals of WhatsApp, stands out for its set of image-editing tools. One of the funniest features to make mounts are the masks, which personalize with pictures or adornments the photos taken with the camera or stored in the gallery of the cell phone. Like stickers, you can also create a package with in-app masks.
Check out this tutorial on how the interaction works with bots or automated profiling and to create masks in the messenger.
Step 1. Telegram has an automatic profile to assist users in creating personalized stickers and masks. Search for “@Stickers” in the search for contacts and select the indicated result.
Step 2. The messenger will display a conversation with the “@Stickers” button. Press “Start” to activate it and check out the list with the basic commands to create your own stickers and masks.
Step 3. Then send the “/newmask” command to create a custom masking package and complete the operation choosing a name.
Step 4. Press the attachment button to send the pictures in “File” format. Note: Images must be in PNG format, have 512 x 512 pixels of resolution and be up to 350 KB in size. If the submission is accepted, the bot will send a message with four mask types to configure the image. Choose one of the options.
Step 5. The next step is the mask calibration. Orient the figure according to the previously chosen classification and press “Ready” to complete. Continue repeating these steps to send more prop figures to the created package.
Step 6. Finish creating the masquerade package by typing “/publish” in the message box. The auto profile will prompt you for a name to set the address for the new mask group.
Step 7. The bot will respond by displaying the publication and its link to the created masquerade package. Open it and click “Add masks” to download them to your Telegram image editing menu.
Step 8. The new masks will be available to be used in quick mounts within the messenger and can still be shared with your contacts.
Delete and/or self-destruct your Telegram account
Had enough of Telegram? Finally caved to WhatsApp? Or just ditching messaging apps in general? Telegram lets you easily nuke your account. Go into Settings -> Privacy and Security and then tap Account self-destructs. The only caveat here is that the self-destruct won’t happen instantly. You can select between 1 and 6 months. If you want to delete your Telegram account right away, you’ll need to go to the deactivation page: https://my.telegram.org/auth?to=deactivate and then enter your phone number.
No tips and tricks list is ever truly complete. If you’ve got a trick for Telegram which isn’t listed here, let us know in the comments and we’ll update our list.
[Source:- Androidpit]