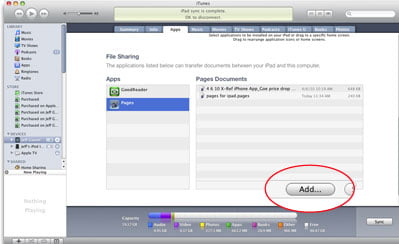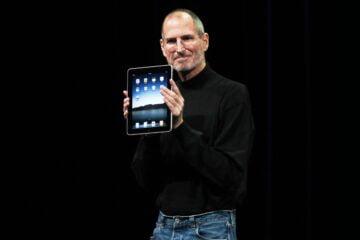It’s easy to copy films and TV shows to your iPad to watch on the move. Here are several different ways to transfer videos to an iPad.
We’ll explain here how to copy video files from your Windows PC or laptop to your iPad so that they don’t need to be converted into a special format which the iPad can play.
We’ll also show you how you can download videos without using a computer at all, so you can watch them whenever you want, wherever you are – even if you have no internet connection.
Contents
Use Videos or a third-party app
If you sync movies or TV shows stored in your iTunes library, they’ll appear in the native Videos app on your iPad. This is a perfectly good way of doing things, but if your video isn’t in a format that iTunes can play, you can’t add it to the library, nor sync it with your iPad.
Also, you can only use one computer to sync your iPad. If you try to sync videos from another computer running iTunes, you’ll get a warning that all your media will be deleted first.
The good news is that there are lots of apps available in the App Store on your iPad which can play videos and allow you to ‘import’ files from any computer running iTunes. Most don’t require you to first convert the video into a format the iPad can play natively (i.e. MP4). Instead, you can play pretty much anything you like, including AVI, DIVX, MKV and more.
There are various apps, including the free VLC Player. Unfortunately, many such apps have had to remove codecs following legal requests and no longer support surround-sound audio (AC-3 and others).
This means that a video file with this audio format will play silently: you would have to convert your video in a suitable application to down-mix the surround sound to a stereo soundtrack first.
One free app which has excellent reviews is PlayerXtreme Media Player by PentaLoop. This lets you transfer videos by Wi-Fi, but for speed and reliability we’ll be using a USB cable for this guide.
Check out our wider guide to playing any video format on an iPad or other tablet to find out about some other options. Obviously, install whichever app you’re going to use before following the guide below.
Step 1. Connect your iPad to a computer with a recent version of iTunes (try to use the latest version if possible). iTunes should launch automatically and your iPad will show up on the left-hand side.

Content continues below
Step 2. Click on the icon representing your iPad and then click on Apps in the menu on the left. Scroll down until you see the File Sharing section.
Step 3. Scroll down the list if necessary and click on the appropriate video app, in this case we’ll choose PlayerXtreme. On the right is a list of the files: it’s currently blank as we haven’t yet copied any videos.

Step 4. Click the Add File… button and navigate to the video you want to put on your iPad. Select one or more and click Open at the bottom of the dialog box. Don’t forget to select any subtitle files which go with the videos.
The films will start copying to your iPad – a progress bar is shown in the pane at the top of iTunes.

Once they’re transferred, you can disconnect your iPad, launch PlayerXtreme (or whichever video playback app you’re using) and the videos will be there, ready to watch.
Bear in mind that playing video formats which aren’t natively supported by iOS will use up the battery faster unless the app can use hardware acceleration (which PlayerXtreme can).
Use a video downloader app
If you don’t want to have to connect your iPad to a computer running iTunes, there are other ways to get films onto your iPad. One is to install a video downloader app. Using the app’s built-in web browser you can head to YouTube or another video streaming site and find a video you want to watch.
When it starts playing, a pop-up window should appear giving you the option to download or save the video. You might have to type in a name for it, or it might automatically take the name from the web page.
These apps tend to disappear from the App Store quickly because of Apple’s policies on potential copyright violation, so we can’t link to any specific ones.
However, our colleagues at Macworld UK have put together more detailed instructions on downloading YouTube videos to an iPad with step-by-step instructions.
Download catch-up TV
BBC iPlayer and the All 4 app (Chanel 4) both allow you to download TV shows (including films) to your iPad. iPlayer now gives you 30 days to watch stuff you download, while with All 4 it depends on when the show was broadcast as to how long you have before the download expires.
Neither ITV Player nor Demand 5 allow you to download shows.
Buy or rent from iTunes, Google Play, or another service
If you launch the iTunes store on your iPad, then tap on Films at the bottom, you’ll find a great selection of the latest movies available to rent or buy. Renting a new film costs £3.49 in standard definition or £4.49 in HD. Classic films are a pound cheaper. Buying one to watch repeatedly whenever you want costs £9.99 or £13.99 depending on the movie.
Although you can stream the films immediately, a bought or rented film will also be downloaded to your iPad so you can watch it without an internet connection.
Finally, if you prefer to stick with the built-in Videos app and want to put films from your computer onto your iPad, you’ll need to use the computer you use to sync and backup your iPad.
When your iPad appears at the top of iTunes (after connecting it with a USB cable or using Wi-Fi sync), click on the Films tab and you will see a list of all the films you’ve imported into your iTunes library. Bear in mind that they may appear in the TV Programmes tab if they’ve been incorrectly tagged. This is also true of TV shows which are wrongly tagged as films.

Tick the Sync Films box, then tick the films you want to add to your iPad from the list. Alternatively, tick the box next to ‘Automatically include all films’, and use the drop-down menu to choose an option from the list such as ‘all unwatched’.
You can install the Google Play Movies and TV app if you prefer and buy or rent videos that way.
Download from Netflix or Amazon Prime Video
If you have a Netflix or Amazon Prime subscription, you can now also download content from both of those services. If you want to try it out, we have dedicated guides to downloading videos from Netflix or Amazon Prime Video.
If you’re not sure what to watch, we’ve also rounded up what we think are the best films on Netflix and Amazon Prime Video too.
[Source:-techadvisor]