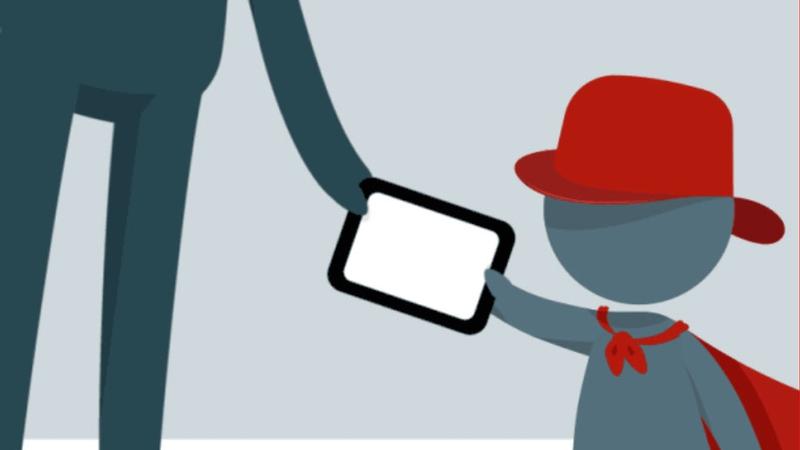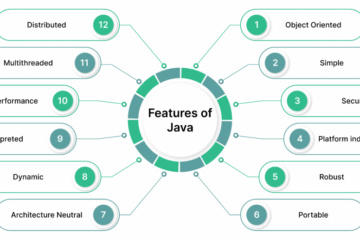Kids are increasingly tech-savvy these days, and even a toddler will manage to use your Android smartphone or tablet in ways you didn’t know were possible. Apart from running up a heavy bill in app and game purchases, this means your children may also be at risk from online predators and adult content.
But you don’t have to live in fear. We’re going to show you how to set up sensible parental controls and create user profiles for kids that you can use in Android 5.0 or later (and in 4.3 onward on tablets).
Contents
How do I set up a kid’s account on Android?
We’re using the latest version of Android (7.1 Nougat) on a OnePlus 3T, but since the interface varies on just about every Android phone don’t expect yours to look identical. The process, though, is broadly the same – you may just have to hunt around for the Users entry in your phone or tablet’s settings.
First, drag down from the top of the screen, then drag down further if a settings cog icon doesn’t appear. Tap on the icon to open the Settings app.

Scroll down until you see Users. If your phone has a Settings app split into sections, you might have to search other tabs to find the Users menu.
In Users, you’ll see your own account, or the main account of the owner of the phone. There will be an ‘Add user’ option, so tap on this.
Accept the message by tapping ‘OK’ then tap on ‘SET UP NOW’
The device will log you out and ask you to sign into the new user’s account. As that’s for a child in this case, you’ll continue to make the settings.

Tap Continue, as in the image above left, then you’ll be asked if you want to sign into an Android account. If you want to prevent your kids from downloading apps, games, music, videos and TV shows through Google Play, just tap on Skip Setup. You will still be able to download apps etc. via your own user account.
You’ll also have the option to set up their email account, or tap Not now if you don’t want to.
How can I restrict content in Play Store?
Assuming you do want to give your child access to the Google Play Store within their account, either sign in with your own Google account when prompted during the setup, or use their account if they have one.

Then, launch the Play Store app (this is in their user account on the phone or tablet still) and tap the ‘hamburger’ – the three horizontal lines at the top left.
Scroll down and tap Settings, then scroll until you see Parental controls.
Tap it, and you’ll have to create a PIN code. Enter this twice.
Now the setting will be turned on and you can then tap each category to set how restrictive you want to be for each. For apps and games, the numbers relate to ages, so tap PEGI 7 is the child is between four and seven. Be sure to tap SAVE at the bottom of each screen.

Below the Parental controls master switch is shown a summary of which restriction is set for each type of content.
If you want to prevent kids from buying content freely, you can set a PIN that only you know which will be asked for when they try to download anything that costs money. To do this, go back to the main Play Store settings menu and tap on ‘Require authentication for purchases’. Then you’ll see a screen like the one below, right.

The Play Store isn’t the only place to download apps and games, so it’s important to make sure other sources are blocked. To do this, go back to the device’s home screen, and drag down from the top of the screen again to get to the cog icon – tap it to open the Settings app.

Find the Security section (called Security & fingerprint on our phone), tap it and then check to make sure the Unknown sources switch is turned off (which it probably will be).
How can I make YouTube safe?
Kids love watching YouTube videos, and now there’s a YouTube Kids app you can download for free in the Play Store. Do this while logged into their account on the phone or tablet.

Launch the app and it will explain that no algorithm is a 100 percent guarantee that everything in the app is totally safe for them and that you can easily flag an inappropriate video so the team can review and remove it.
You can then set the restriction level to Pre-school, School age or All kids.

Finally, you have the option to turn search on or off. With it off, they will have to use the menus in the app to discover videos, but in our experience this is too limiting and it’s better to have search on – at least for kids five and older.

As we advise in our separate article on keeping kids safe online, it’s important not to use these parental control features as an excuse for not supervising your child’s use of the phone or tablet. It’s best to keep an eye on what they’re watching and listening to, as well as setting ground rules on what’s allowed and what isn’t, plus how much screen time they can have each day.
There are lots of apps which can automatically disable certain apps – or even the entire device – such as Screenlimit.
[“Source-pcadvisor”]