
Apple frames the iPad Pro as a real computer that can do real computer tasks. In reality, however, this is only the case for a small number of users. On the other hand, if you enjoy using an iPad and want to use it as a secondary display with your Mac, there are a few options.
Method A: Screens
Screens is available as a $20 app on the iOS App Store and works as one would expect. Download the iOS app on your iPad (or iPhone!), and the companion app on the Mac.
The iPad uses your main display’s aspect ratio which means you’ll likely get letterboxing.
At the bottom, you’ll also get handy shortcuts to everyday Mac tools such as Spotlight or common Mac keyboard buttons such as Command, Option, and Control. These are useful if you don’t have a keyboard attached to your iPad.
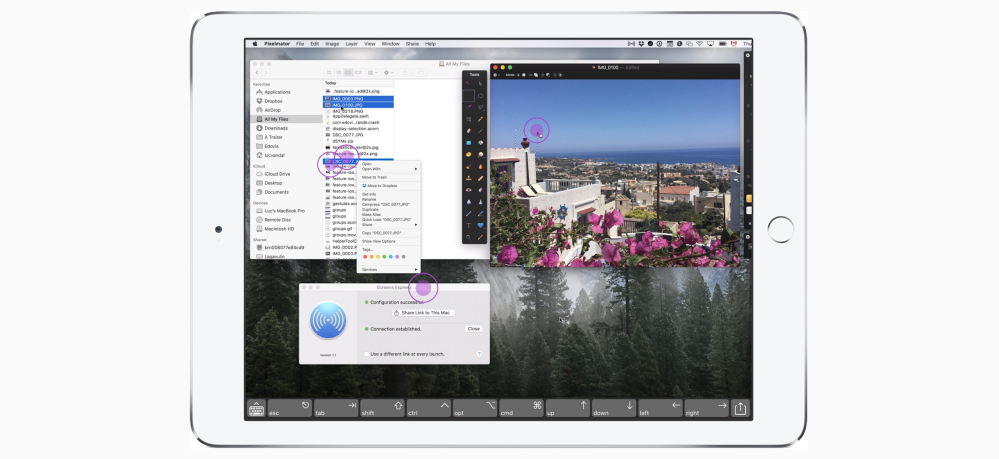
Here’s how to get setup:
- Make sure Screens is running on both your Mac and iPad and that both of your computers are connected to the same Wi-Fi network.
- On your iPad, tap the + button at the top right to add a new computer.
- Tap on your Mac’s name.
- You’ll now be prompted to fill out some more advanced settings. For the most part, you can skip these for right now.
- Tap Done on top.
Screens is great for basic navigation and tasks. It works with more than one Mac, is wireless, and works away from home. One downside is that the resolution is useable, but shouldn’t be used if you’re doing any sort of photo or video editing/viewing.
Screens works more like a peaking into your Mac versus being an actual secondary display to your Mac.
In order to gain remote access, go into Screen’s preferences on the Mac and enable Use Remote Login (SSH Tunneling).
You can use the same steps above to add additional Macs or virtual desktops to Screens.
Method B: Luna Display
Luna Display is more expensive than Screens, but a far more advanced solution. Coming in at $80, Luna Display requires an $80 adapter that attaches to your Mac. The company makes USB-C and Mini DisplayPort versions. Fortunately, the iPad and Mac companion apps are free.
Setup can take some time as it’ll attempt to run any firmware updates when you first launch the Mac app. After that, you’ll need to pair the Mac app with the iPad app. To do that:
- Connect the Luna Display dongle to your Mac. Make sure both your iPad and Mac are connected to the same Wi-Fi network.
- Open the app on your Mac and follow the automated setup.
- Rinse and repeat for every iPad you’d like to pair with Luna Display.
The upsides with Luna Display is the performance and resolution are astounding (HiDPi mode), it feels like seeing Retina for the first time all over again. The company makes a secondary app, Astropad, that lets you use your iPad as a sketching device for your Mac. That app costs an additional $30.
One downside to Luna Display is that if you’re planning to use iPad to mirror your Mac display and are away from your Mac, there’s no way to get audio playing from your iPad. You’d need to rely on AirPlay or Bluetooth headphones or speakers in this case.
Luna Display works as an actual secondary display and can be used as such. You can also optionally mirror your Mac’s display to your iPad.
Both Luna Display and Screens can be used with a wire over a USB connection, as well.
[“source=9to5mac”]



