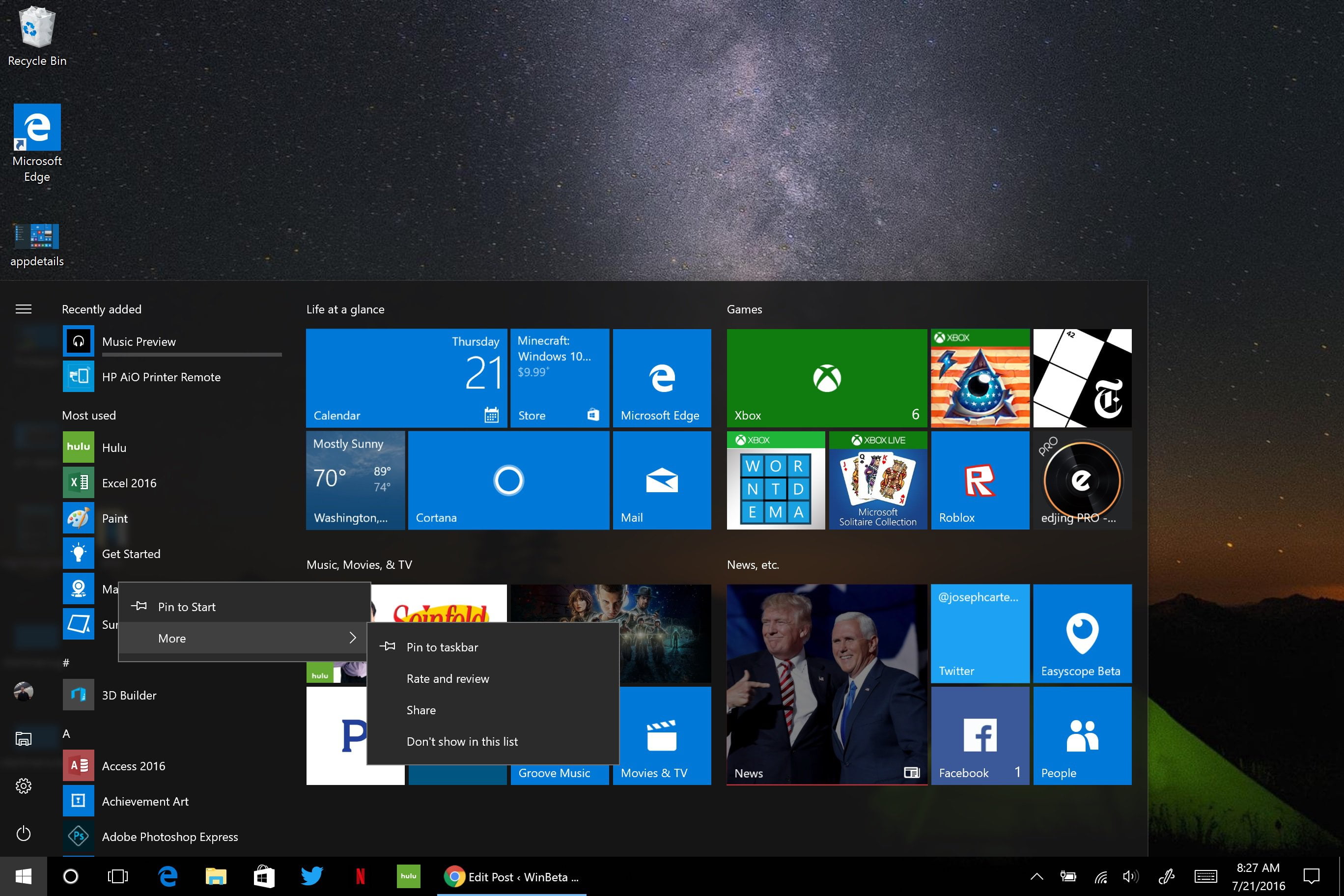The Windows 10 Start Menu has a number of new features and capabilities available in the Windows 10 Anniversary Update. In a recent poll, a majority of our readers like the new Start Menu. The Start Menu in the Windows 10 Anniversary Update allows you to pin and group your favorite apps and programs, and you can also resize your Windows 10 app live tiles to small, medium, wide, and large to fit your preference.
Contents
File Explorer, Settings, Power, and all the rest of your apps that you use daily are available on the left side of the Start menu. Your Recently added and Most used apps display at the top, followed by a list of all your apps in alphabetical order at the bottom of the Start menu.
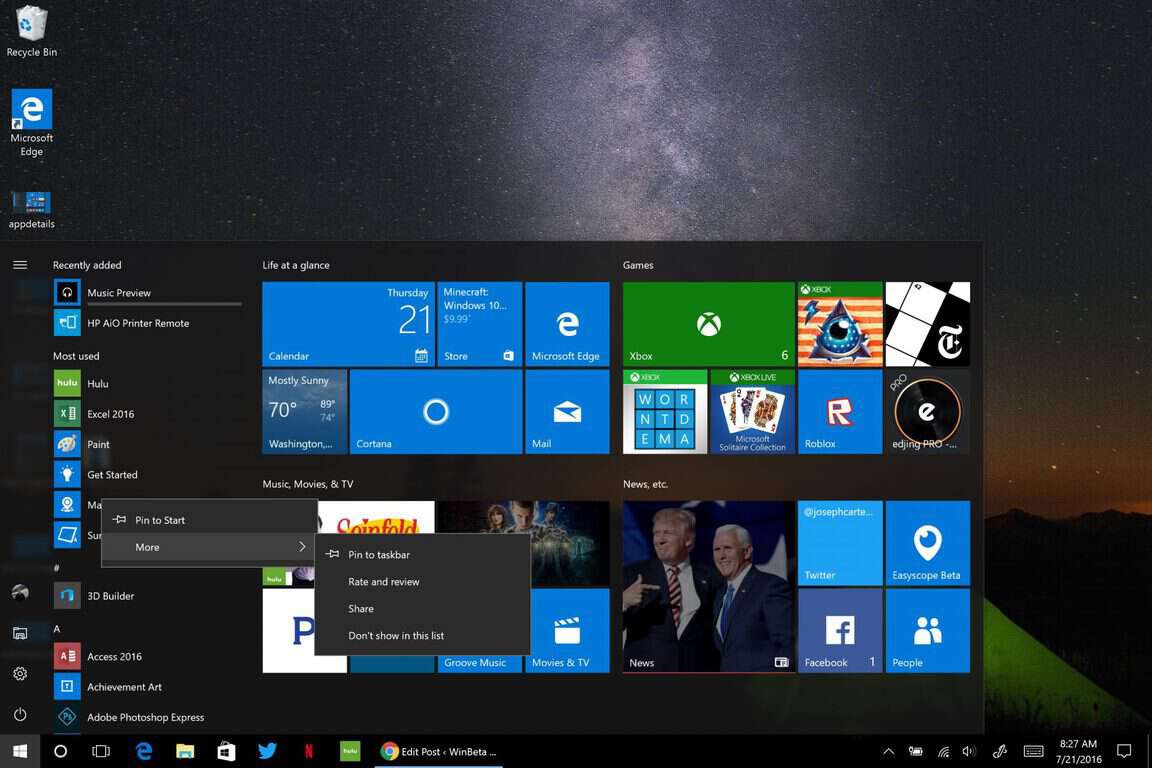
Start menu app details
From the Most used list, right-click or tap and hold an app for more details, such as Pin to Start, Pin to taskbar, Rate and review app, Share, or don’t show in this list. The list of all your apps appears at the bottom of the Start menu. You can scroll through the entire app list or click a letter to jump to a specific app. You can also open the Start menu and simply type the app you are looking for and the app will appear.
Sign in or Sign out?
Sign in, lock, sign out, or change your account picture by clicking your name at the top of the Start menu. If you want to put your PC to sleep, restart, or shut it down, click the power button at the bottom of the Start menu.
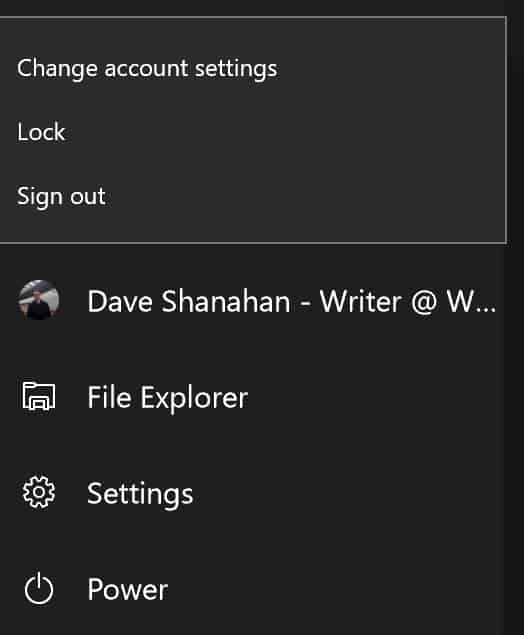
Start menu account settings
Start Menu: Pin and Group Apps
If you want to pin and group your apps according to a certain category or create your own custom group of apps, it’s easy to do in the Anniversary Update.
- Select the Start
button.
- Click and hold, tap and hold, or right-click the app you want to pin.
- Select Pin to Start.
After you’ve pinned an app, click and drag it into a group. If you want to create a group of tiles, move an app’s tile up, down, or sideways until the group divider appears, then release the tile. From there you can rename your group, add app tiles to your group, or remove app tiles from your app group. Click the open space above your group to rename the app group.
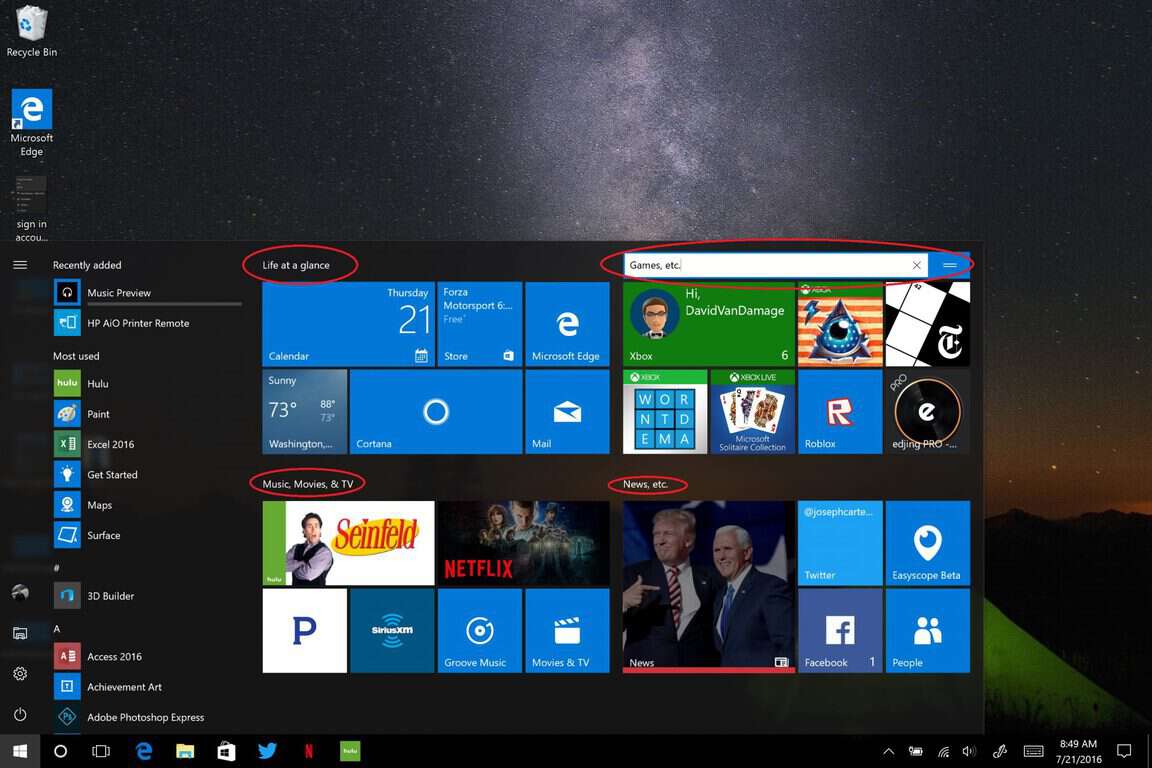
Start menu app groups
After pinning an app to the Start menu, you can resize it, click and hold the app tile you want to resize and then change the tile size to the one you want. If you need some direction on what apps you think you should add to your Start menu, choose apps from the Most used list or the look through all of your apps.
Resize Start Menu
If you need more space on the Start menu to add more app tiles or groups, there are two ways you can resize the Start menu.
- Make the Start menu full screen and see everything in one view by selecting the Start
button, then click Settings > Personalization > Start, and then turn on Use Start full screen.
- If you want to make the Start menu a little taller or wider, simply click and drag the Start menu from the top or side border and drag it to your preferred size.
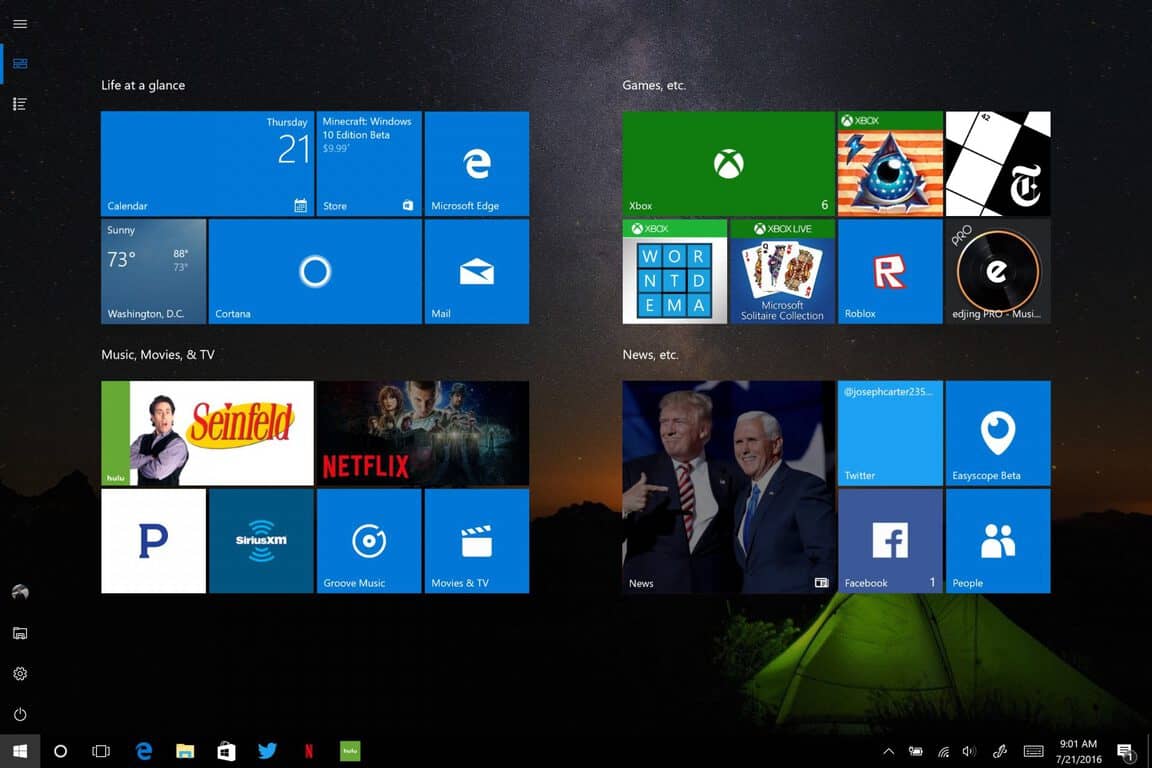
Looking for an app that you can’t find on your app list? Searching for the app you want is simple with the Windows 10 Anniversary Update.
If you are looking to find a specific app:
- Click the Start
button
- Just start typing

Start menu app search
Maybe the app you are looking for is not listed in the app list or might be located in a different folder. You can use the search box on the taskbar, click the Start button, or tap the Windows logo key on your Windows 10 keyboard and just start typing. The Windows 10 app you are looking for should appear. If the app is not located on your Windows 10 PC, you can search the Internet for the app.
Once you find the app you are looking for, you can right-click the app to run as administrator, open file location, pin to Start, pin to taskbar, or uninstall the app. In instances where the app is an Office app, you can also see a list of recent documents or files.
Chase-able Live Tiles
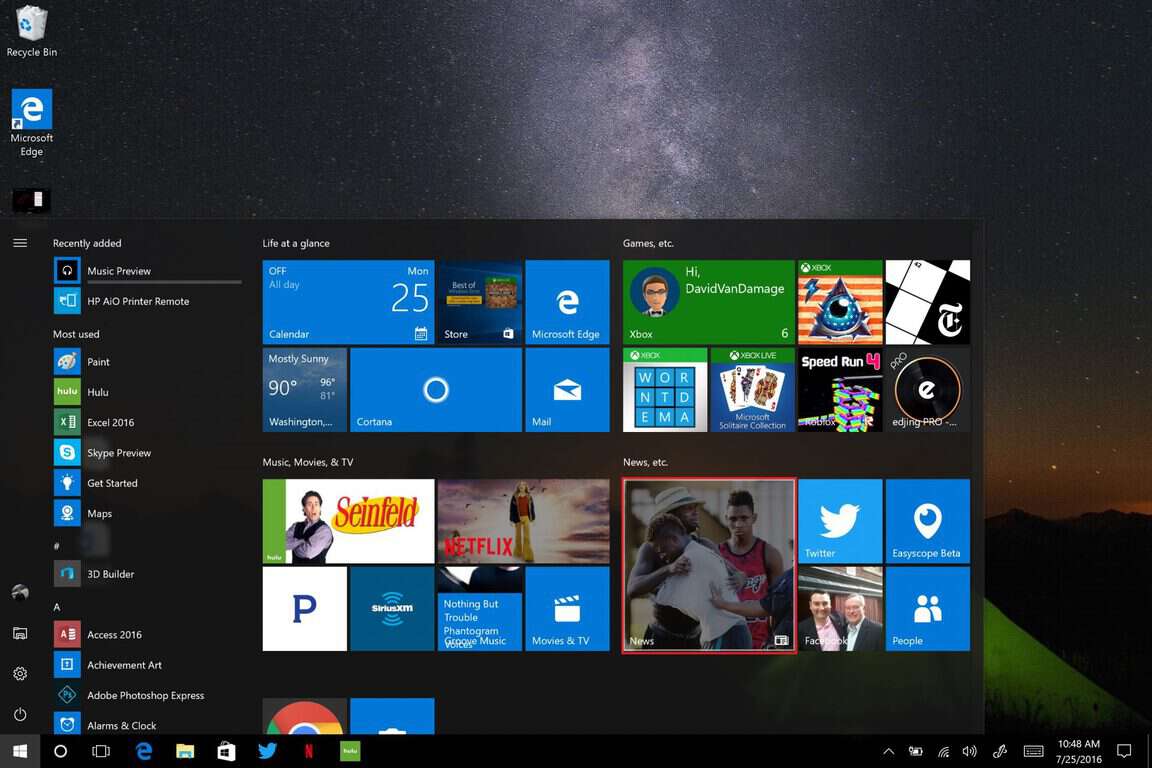
“Chase-able Live Tiles”
One of the most requested Start menu features for users and developers alike is to make Live Tiles chase-able. An example of a chase-able Live Tiles is when view your MSN News app in its Live Tile, the app displays a particular story. When you open the MSN News app, that particular story is front and center.
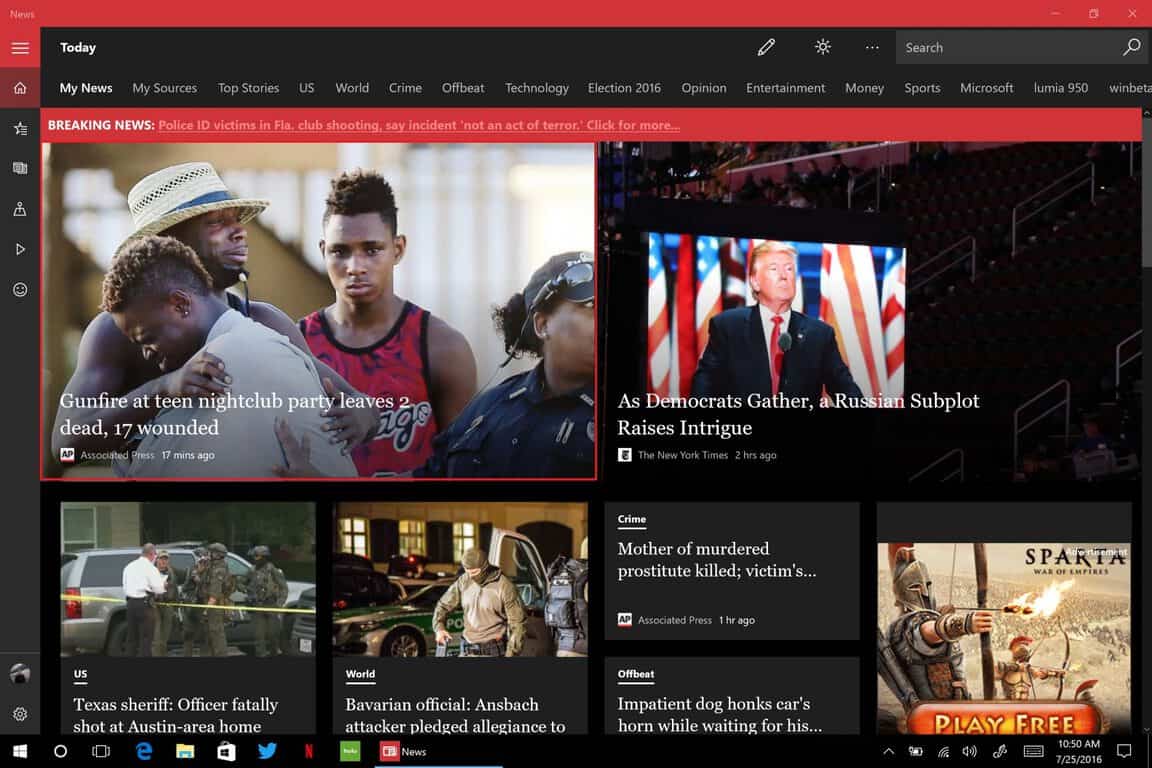
Content displayed once you open “Chase-able Live Tile.”
The Windows 10 Anniversary Update makes chase-able Live Tiles a reality and more Windows 10 apps will gain this new functionality when app developers take advantage of it.
You can change the layout of your Start menu by going to Settings in Windows 10. Here are the steps you need to take to change how your Start menu looks:
- Click or tap the Start
button
- Go to Settings > Personalization > Start
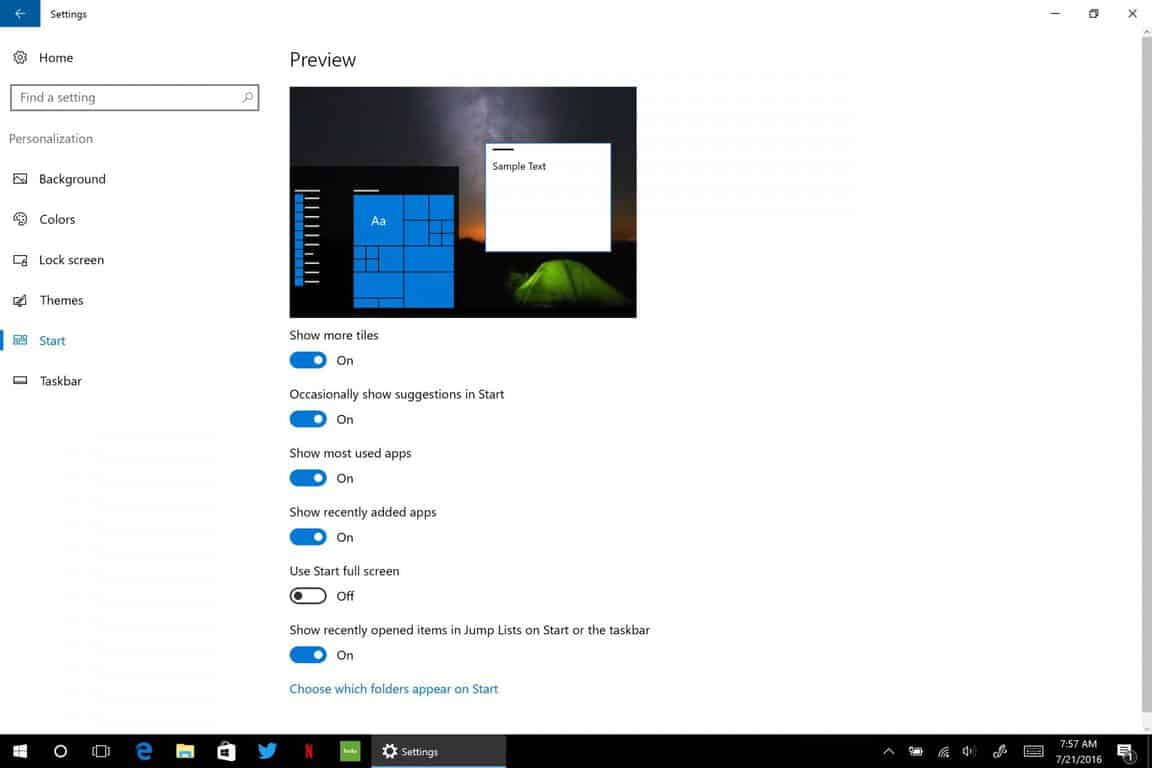
Start menu settings
In Start menu settings, you can toggle on or off the following Start menu options: choose to show more tiles, occasionally show suggestions in Start, show most used apps, show recently added apps, use Start full screen, show recently opened items in Jump Lists on Start or the taskbar, or choose which folders appear on Start.
[Source:- Winbeta]