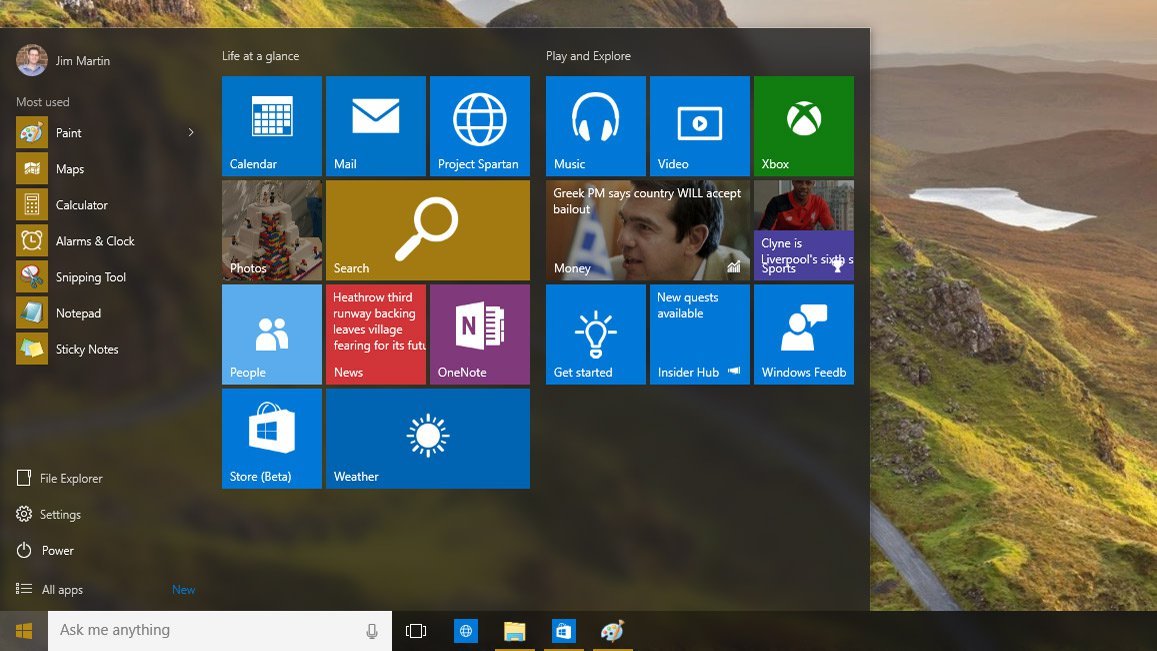Contents
- 1 WINDOWS 10 REVIEW: THE BEST WINDOWS OS YET
- 2 WINDOWS 10 REVIEW: WINDOWS 10 NEWS & UPDATES
- 3 WINDOWS 10 REVIEW: WHAT IS WINDOWS 10?
- 4 WINDOWS 10 REVIEW: THE BEST WINDOWS OS YET
- 5 WINDOWS 10 REVIEW: WHAT’S NEW
- 6 WINDOWS 10 REVIEW: SEARCH AND CORTANA
- 7 WINDOWS 10 REVIEW: TASK VIEW, VIRTUAL DESKTOPS, ALT-TAB
- 8 WINDOWS 10 REVIEW: SNAP ASSIST AND WINDOWED APPS
- 9 WINDOWS 10 REVIEW: NOTIFICATIONS
WINDOWS 10 REVIEW: THE BEST WINDOWS OS YET
Windows 10 has a new Start Menu, Edge Browser, Cortana integration and apps, among many other new features. Here we go through Microsoft’s operating system and provide you with an in-depth look at Windows 10. See also: How to upgrade from Windows XP to Windows 10.
You can also check out our How to upgrade to Windows 10 guide and quick fixes for common problems after upgrading.
Updated 14 November with pricing information and a general update; 2 November 2016:Windows 10 will soon be the only option for new PCs, with Microsoft stopping sales of Windows 7 Pro and Windows 8.1 to PC makers on 31 October. OEMs can still use up any licences they may still hold, but once they run out it will be Windows 10 or Windows 10.
WINDOWS 10 REVIEW: WINDOWS 10 NEWS & UPDATES
Since Windows 10 was released and we wrote our original review there have been several feature updates from Microsoft, with many more new features planned. The Creators Update follows the Anniversary Update as the next big update to Windows 10. Expected in Spring 2017, it will add new tools for 3D and gaming – see our dedicated article on the Creators Update.
Looking at the Anniversary Update (which was released in August 2016), certain number of new features were featured, including changes to Cortana that became a lot smarter and has a lot more added capabilities. And if you have a Surface tablet with a Surface Pen, you’re able to do a whole lot more with it. As well as scribbling reminders in the sticky notes app, you can draw more easily thanks to a virtual ruler that’s much like the one Apple added to its Notes app back in iOS 9.
Microsoft has also demonstrated the ability to pick two points on a map with the Pen and quickly see the distance between them, plus directions. You can also annotate maps and share them with friends. Your annotated route will “stick” to the map when you change to a 3D view.
The “ink workspace” offers a dedicated place on the desktop where you’ll see a list of recent as well as suggested pen-enabled apps in the Windows Store.
And talking of the store, the Anniversary Update is also available to the Xbox One, so you’ll now see just one app store across PCs and consoles, and it will bring desktop apps to the Xbox. Better still, you can play games and save game progress between Xbox and Windows 10.
On the subject of Xbox, at Gamescom 2016, which was held a little later in August, Aaron Greenberg announced that Xbox Game Preview is coming to Windows 10 soon. The first game will be Everspace, but there will be “many more to come”. It’s Microsoft’s answer to Steam Early Access and lets gamers on Windows 10 try out unfinished games (even buy them) and offer feedback to improve them before they’re officially released. Titles including ReCore, Forza Horizon 3, We Happy Few, Cuphead, Gears of War 4, and Halo Wars 2 will also be coming to Windows 10 in the next 12 months and all were available to play on PCs at Gamescom.)
Windows Hello already lets you log into your PC with your face or your fingerprint, but Hello support has now been added to Edge, allowing you to log into websites the same way: no more remembering which email address, username or password you need for each site.
Even before the Anniversary Update we saw feature changes. On 11 May Microsoft delivered two new updates to Windows 10, which change the user experience. One is linked to Wi-Fi Sense being axed, the other to Edge browser finally receiving its much needed extensions. Also see: How to upgrade to Windows 10.
WINDOWS 10 REVIEW: WHAT IS WINDOWS 10?
Microsoft in late 2014 took the wraps off the Technical Preview of its next Windows operating system, and in doing so it took everyone by surprise. We expected the next generation of Windows: we just didn’t expect it to be called Windows 10. None the less here is Windows 10: the next Windows OS for PCs and laptops, smartphones and tablets. And, indeed, an OS for servers and all points inbetween.
Microsoft said that Windows 10 is built from the ground up for a world in which mobile- and cloud computing are key. Execs from the company said it was committed to making Windows 10 friendly for the enterprise, ideal for keyboard and mouse users, but also optimised for touch. Oh, and Windows 10 will put the same interface on devices with displays ranging in size from 4in to 80in. ‘One product family, one platform, one store,’ said Microsoft.
Given the lukewarm reaction to compromised Windows 8, these seem like bold claims. They are necessary, though. Also necessary is Microsoft’s decision to make Windows 10 the most beta-tested product it has ever released. Windows 10 was tested by over 4 million people around the world before its launch.
That doesn’t mean it’s perfect – indeed some people won’t like the privacy issues (see far below) or the forced updates. Others won’t like the new Start menu or the fact that there’s now both a Control Panel and separate Settings app. But these won’t be issues for most people – minor gripes at worst – and the improvements, new apps and new features make it well worth upgrading. For more detail on this, see: Should I upgrade to Windows 10?
In early 2016, Microsoft has announced it will acquire Xamarin. You’ve probably never heard of that company, but it’s important because it will allow developers to more easily produce apps which will run on Windows (and Windows 10 mobile) in addition to iOS and Android. Back in 2014, Microsoft boasted of the Universal Windows Platform which meant apps would run on everything from a phone to a full-size PC (and beyond – including the Xbox One). However, that’s hardly universal if you’re a developer writing apps for iOS and Android.
The death knell has been sounding for Windows phone for a while now, but several Windows 10 mobile devices were launched at MWC so the platform isn’t dead just yet.
WINDOWS 10 REVIEW: THE BEST WINDOWS OS YET
WINDOWS 10 REVIEW: WHAT’S NEW
Critically the Start Menu is back. It contains standard Windows software and Windows apps. Modern UI apps, as they used to be called. Or Metro apps, if you want to go right back to the beginning.
But this time the Start menu is improved, and it may even make Windows apps useful. Look to the left and you’ll see a list of your most-used apps, just as in Windows 7. At the bottom we see an ‘All apps’ shortcut, plus shortcuts to File Explorer, Settings and – conveniently – shut down and standby.

And Microsoft has retained the functionality of the Windows 8 Start screen over on the right, with resizable Live Tiles so that you can immediately check unread mail or Calendar appointments. The Start Menu is customisable – you can resize it, and rearrange the tiles, create groups of tiles, and you can also revert to the Windows 8 Start Screen, should you wish to.
The full-screen start menu is really meant for tablet use, where it makes most sense, but you can choose to use it on a PC or laptop without a touchscreen if you like.
We’re fans of the tile concept, if not the inelegance with which they’re currently presented. As with Windows Phone, it’s what you can pin that matters. Instead of merely adding shortcuts to apps, you can pin tiles which are shortcuts to specific functions or features within apps.
This makes life a lot more convenient when you begin pinning the right stuff. For example, you could pin a particular email or conversation thread from Mail or Facebook, or pin a certain journey (your commute, typically) in a travel app. It saves a lot of time, believe us.
WINDOWS 10 REVIEW: SEARCH AND CORTANA
Instead of placing a search box in the Start menu, or hiding it completely as is the case in Windows 8, Windows 10 sticks it front and centre on the Taskbar. This is a smart move, as it’s always there ready to serve up whatever you need to find or what to know.
The first time you click on the box, you’ll see a prompt to enable Cortana. That’s because Cortana and search are pretty much one and the same in Windows 10. In fact, search is just part of the virtual assistant’s remit.
If you’ve ever used a phone running Windows Phone 8, you’ll probably know Cortana already. The beauty is that you can type or talk to her and it’s the same in Windows 10. It’s much faster to tap the microphone button (or even say, “Hey Cortana”) and reel off your request than to type it.
Sticking with search for a minute, you can type in a single word and Windows 10 will return a list of matching apps, settings and files, plus apps in the Windows store. It will also show a list of web results.
But there’s lots more you can do, as all the features from Windows Phone are now in Windows 10. So you can type or ask, “What’s the weather going to be like this weekend?” and Cortana will display a forecast.
You can also say “Remind me to fill in my tax return tomorrow night” and you’ll get a reminder at the appropriate time. Reminders go even further, as Cortana can tie them to people and places. So you can also say “Remind me to ask James about that money he owes me” and Cortana will ask whether you want to be reminded at a specific time or place.
For places, you can say “Remind me to get milk and bread when I get to Tesco” or “Remind me to water the plants when I get home”.
Cortana will show the top news stories, identify music playing and has a ‘Daily Glance’ which displays a summary of your meetings, today’s weather, information about your daily commute, sports scores and more. If you allow it, Cortana can access information from emails, such as flight numbers and warn you if there’s a delay or if there’s heavy traffic on the way to the airport and you need to leave earlier than you might have.
If Cortana can’t answer a question directly, it will launch the new Edge browser and display search results.
Finally, Cortana can set alarms, record notes, play specific music, launch apps and give you directions on a map. We think Cortana is great, and one of Windows 10’s biggest draws. Learn how to use her capabilities, and you’ll sure to be more productive.
Returning to search and staying with the productivity theme, Windows 10 makes it easier to find your recently used files and frequently visited folders. This is because File Explorer replaces the Favourites section in the left-hand pane with Quick Access.
This makes finding files you’ve worked on faster and easier, without having to manually pin things to the Taskbar or add folders to the Favourites section manually. It also means you don’t have to use the ‘last modified’ column to sort and find that file you just downloaded or edited yesterday.
WINDOWS 10 REVIEW: TASK VIEW, VIRTUAL DESKTOPS, ALT-TAB
To the right of the search box you’ll notice an unfamiliar icon. Click it and Task View will open. It’s a lot like the view you get in Windows 7 or 8 when you press Alt+Tab. You can still use Alt+Tab in Windows 10 but the shortcut for Task View is Win+Tab.
Along the bottom of the screen, beneath the app thumbnails is a new bar showing virtual desktops. This is a feature many Windows users have hankered after, but been forced to resort to third-party software such as Dexpot in previous versions of the OS.
Now in Windows 10, you can create virtual desktops right out of the box. It’s a simple case of clicking the Add desktop button and you’ve got a new, blank desktop on which to launch apps.

Then you can quickly flip between desktops using Ctrl+Win+left cursor or Ctrl+Win+right cursor. This is much faster than using Alt+Tab and trying to find one Word document from 20 open windows.
What’s important to note is that unlike in Windows 8.1 you can use the new-style apps from within the Desktop area. This removes some of the pointless division in Windows on X86 systems. It also helps Microsoft make good on its claim that Windows 10 will feel familiar to Windows 7 users.
WINDOWS 10 REVIEW: SNAP ASSIST AND WINDOWED APPS
Unlike in Windows 8 – where a snapped app takes up half the screen – with Windows 10 up to four apps can be snapped per screen, each occupying a quarter. When you’ve snapped an app, Snap Assist will display an Al+Tab view of some of the remaining open apps so you can quickly fill the entire screen.
You can still snap apps to fill the whole screen, or the left- or right-hand side, and the same shortcuts apply as with Windows 7 and 8.

(See also: Latest Windows 10 screenshots)
WINDOWS 10 REVIEW: NOTIFICATIONS
Although Windows 8 had pop-up notifications, things are much better in Windows 10. There’s the equivalent of Windows Phone 8’s Action Centre, complete with toggle buttons for common settings.
If you miss a pop-up notification – they appear in the bottom-right corner – you can swipe in from the right on a touchscreen to display the Notifications bar. Like most similar systems, it divides notifications by app and you can clear them individually or in one fell swoop, the latter being one feature frustratingly absent in iOS.
Buttons at the bottom of the bar include toggles for tablet and desktop mode, brightness, battery saver mode, Wi-Fi, Bluetooth, rotation lock, location, flight mode and more. You can expand or collapse the menu depending on how much room you want it to occupy.
[Source:-ZD NET]