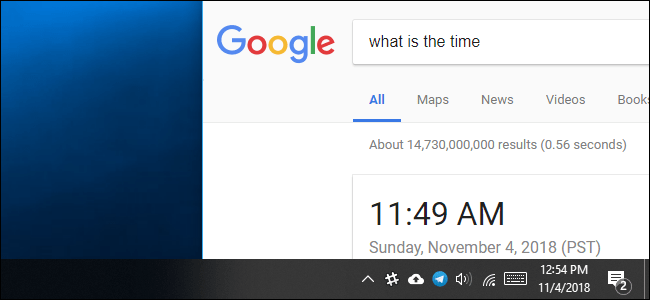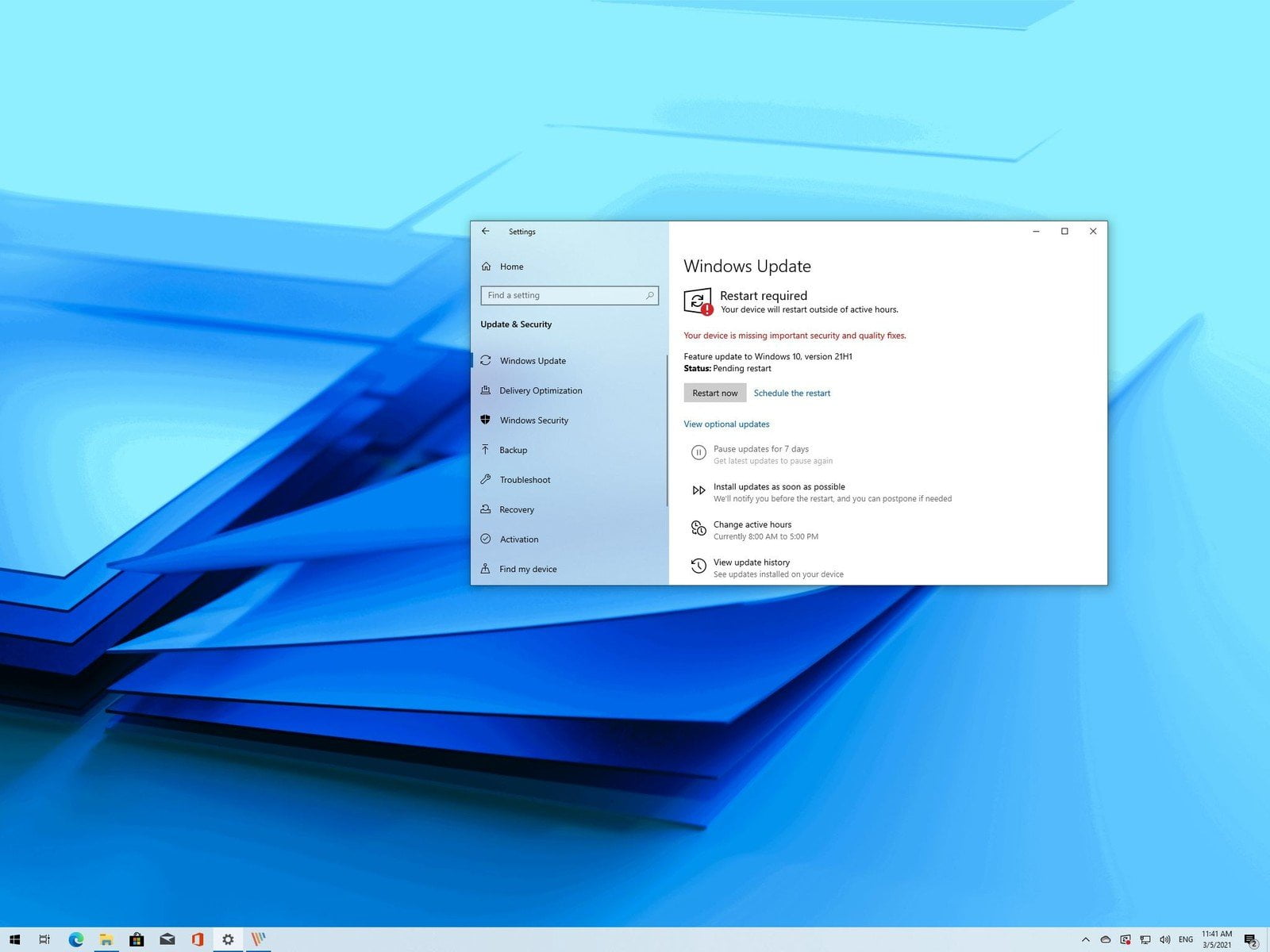Daylight Savings Time ended at 2 a.m., but at least one of our Windows 10 PCs didn’t notice. Windows 10 is set to automatically update the time, but didn’t. We’ve seen a few similar reports online, too.
Contents
Yes, It’s Yet Another Windows 10 Bug
We noticed this problem on a PC that was powered off when the time changed. When we turned it on later in the morning, it never bothered updating the time. In other words, that PC is reporting a time one hour ahead of the real time. The PC had several hours to update the clock after we turned it on, but it never bothered doing so.
This particular PC is running Windows 10’s buggy October 2018 Update, so maybe this is yet another problem with that update. On the other hand, another PC running the October 2018 Update updated the time just fine.
We don’t know how many people experienced this problem, but we can already see we’re not alone. Make sure to check the clocks on your Windows 10 PCs, just in case.
How to Fix Your PC’s Time
Obviously Microsoft should fix the larger problem. But, if Windows didn’t bother updating your PC’s clock after DST ended, you can quickly fix the time yourself.
To correct your PC’s time, head to Settings > Time & Language > Date & Time.
You can also just right-click the clock area in Windows 10 and select “Adjust Date/Time” to quickly open this settings pane.

The “Set time automatically” option should be On. Click the switch under it to disable it, setting it to Off.

After disabling this option, click the switch again to turn it back On. Windows will contact an Internet time server and update your PC’s clock with the correct time.

How to Set Your PC’s Clock Manually
If toggling “Set time automatically” on and off doesn’t fix your problem for some reason, you can manually set the correct time. Just disable the “Set time automatically” option and click the “Change” button to enter a time.
Or, if Windows doesn’t correctly recognize the time zone you’re in, you can disable the “Set time zone automatically” option. Scroll down and manually enter your time zone here.
[“source=TimeOFIndia”]